Site notification helps receive real-time updates; however, it can be annoying when received too frequently.
Edge browser has a feature where we can block notifications for all sites within the browser interface. You can customize them according to our needs from the Android Notification Settings.
In this guide, I have shared the video tutorial and written instructions about:
Watch the Video Guide
Find the video guide helpful? Please consider subscribing to our YouTube channel for more such videos.
Block the Site Notification
Notifications are useful when used nominally. However, due to increased marketing campaigns and digital advertisements, they have become a pain. Hence, most users prefer blocking these push notifications within the browser.
If you’re looking for the same, then follow these steps:
- Launch Edge App on Android.
- Tap on the More
 menu for options.
menu for options. - Select the Settings menu and tap the Privacy and Security option.
- Choose Site Permissions and then Notification.
The notifications are default set to Ask first. - Toggle the switch to Block the notifications.
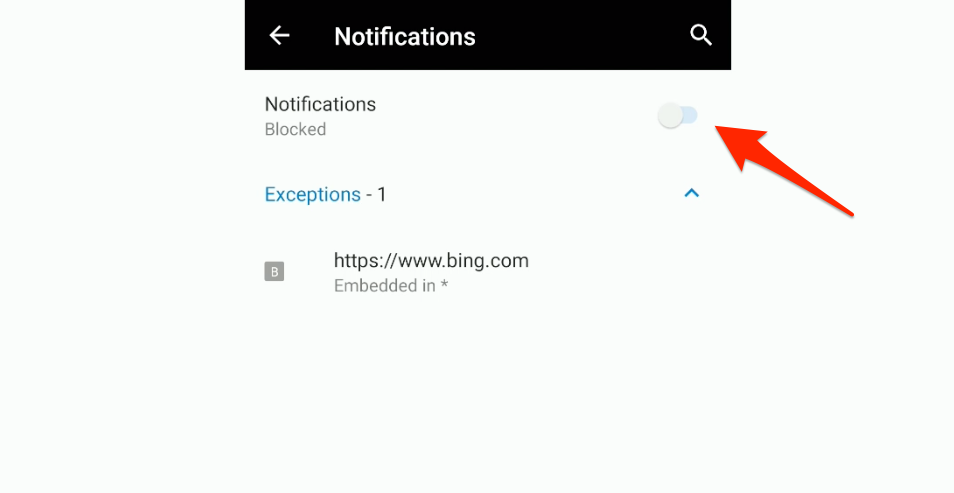
You won’t receive notifications or request popups to allow or block notifications.
However, if you want to customize the notification and allow only a few websites to send it, you can customize it using the Android settings page.
Customize the Notifications Settings
Alternatively, use the Android App notification settings to customize the notification based on the category — browser, download, news, etc. You can turn the notification on or off based on your chosen sites.
- Launch the Android Settings.
- Open the Apps & Notifications tab.
- Look up and open the Microsoft Edge browser within the Apps list.
- Choose the Notification menu.
- Enable or disable toggle switches and checkboxes based on your needs.
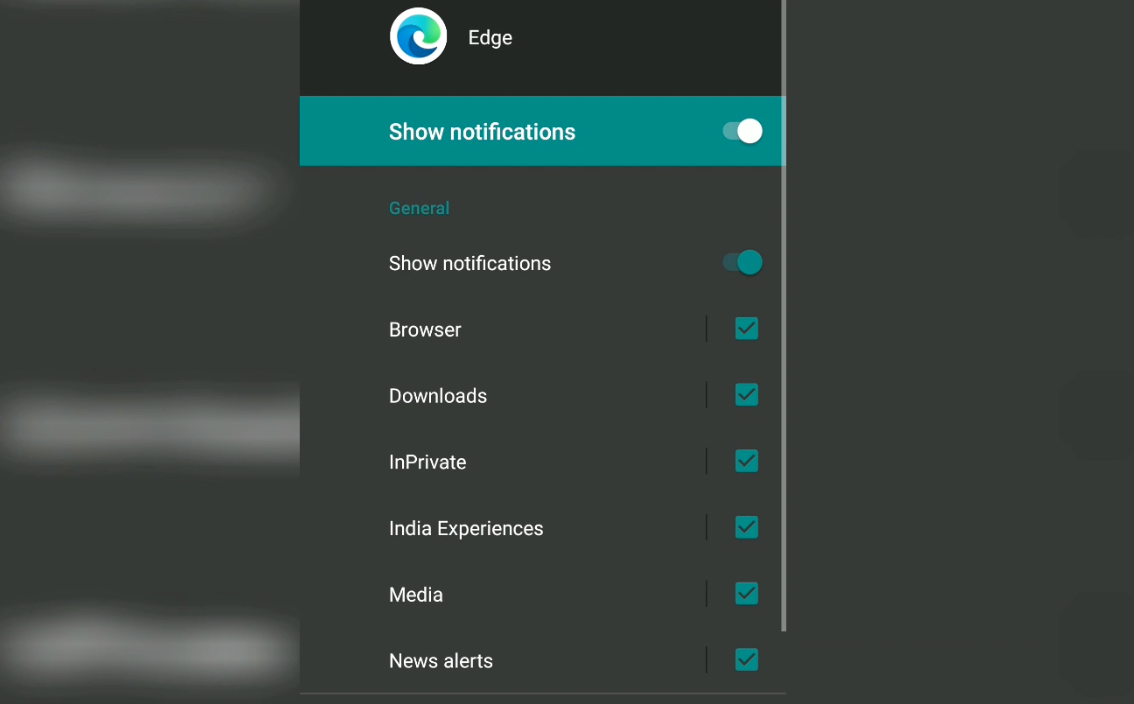
You can completely block the notification or allow specific sites to send push notifications on your device. You can also turn off the inbuilt notification like inPrivate mode, Downloads, News, etc.
Bottom Line
You can disable the notification from any Android website on your Edge browser. I’d suggest customizing the notification so you can receive a vital push notification and block the promotional ones.
Also, if you want to receive notifications from specific sites, you can customize them under the Android Apps Notifications settings for the Edge browser.
Similarly, you can configure the site notification alerts in the Edge browser on your computer. The desktop version of notification settings has multiple options that are unavailable on the mobile browser.
Lastly, if you've any thoughts or feedback, then feel free to drop in below comment box. You can also report the outdated information.







