Microsoft Edge allows users to manage the notification settings for websites they have visited.
You can block or allow notifications per site and customize the types of notifications you receive, such as alerts or banners.
In this guide, I have shared written instruction about:
Block the Site Notification Alerts
If you no longer wish to receive any notifications or alerts from the Edge browser, then you can completely block them in the Site permissions settings. Here are the steps to follow:
- Launch Microsoft Edge on the computer.
- Click on the More
 menu and select Settings from the list.
menu and select Settings from the list. - Switch to the Cookies and Site Permissions tab in the sidebar pane.
- Within the Site Permissions page, select the Notification menu.
- Now toggle the button to Turn OFF the Ask before sending.
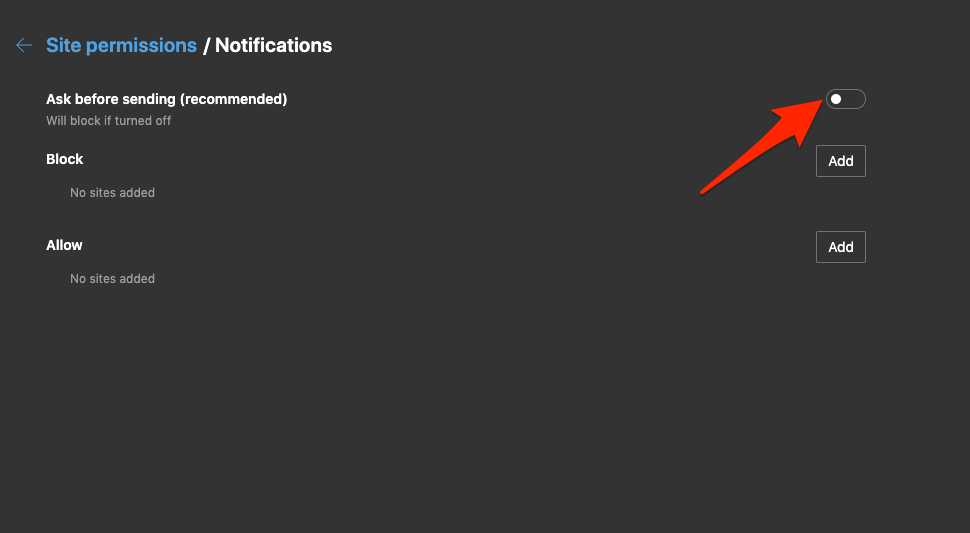
This will completely block the site from asking whether to send notifications from the websites. If you want to block specific site notifications, add the URL under the Block section on the same page.
Allow the Site Notifications
Few websites genuinely use push notifications for the user’s benefit. The notification settings let you enable notifications for such websites. Here are the steps to follow:
- Launch the Microsoft Edge on your computer.
- Click on the More
 menu and select Settings from the menu list.
menu and select Settings from the menu list. - Switch to the Cookies and Site Permissions tab in the sidebar pane.
- Within the Site Permissions page, select the Notification menu.
- Now toggle the button to Turn ON the Ask before sending.
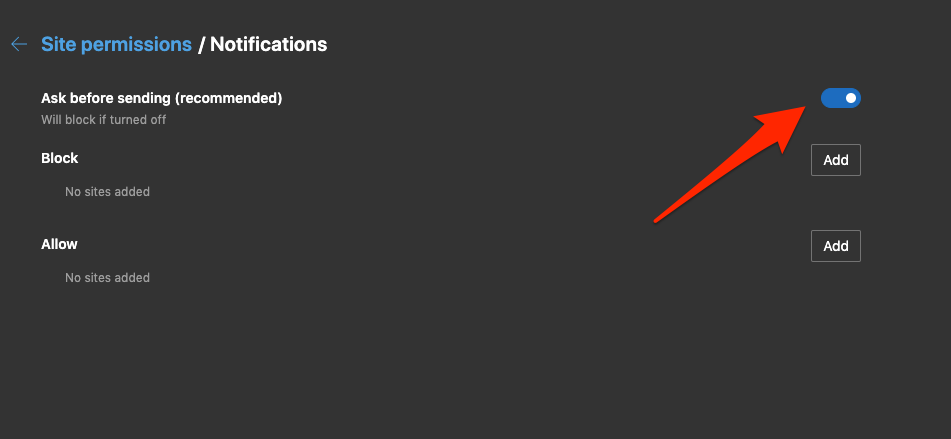
It will allow the site to seek permission to send push notifications.
Next time you visit a website configured with a push notification, you will receive a popup on the website like the one below. Here you can quickly choose between Allow or Block command buttons.
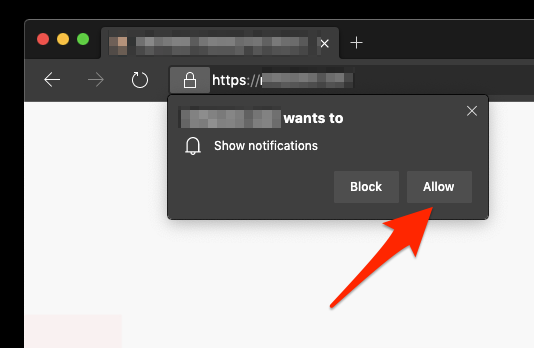
The sites will be listed under the Notifications Allow or Block section based on the action performed in the popup.
Add a site to Allow or Block Notification
If you want to block or allow notifications from a particular website, settings also let you do that. Here are the steps to allow or block web notifications from a specific website:
- Launch the Edge app on your computer.
- Click on the More
 menu for options and select Settings from the list.
menu for options and select Settings from the list. - Switch to the Cookies and Site Permissions tab in the sidebar pane.
- Within the Site Permissions page, select the Notification menu.
- Add the URL of websites under the Block or Allow Notification section.
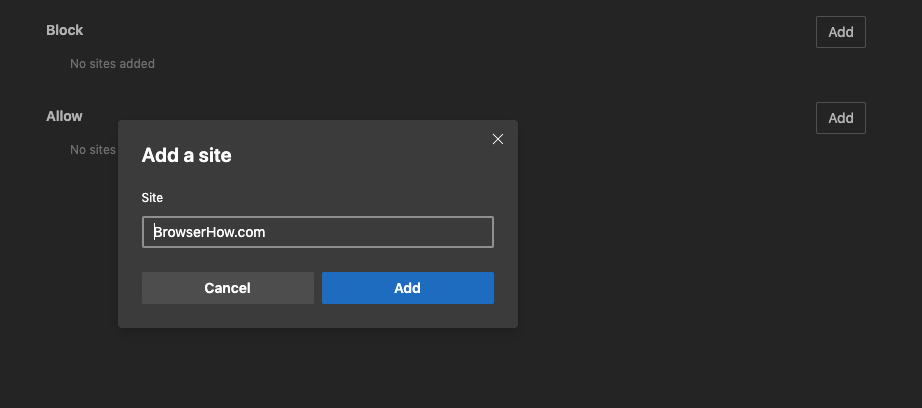
Based on whether to whitelist or blacklist the website from notification, add the URL of the website under the Allow section or Block section. This will automatically add the website and will not request permission for notification henceforth.
You can always add or remove a website URL from either section.
Bottom Line
With so many websites using the push notifications feature to gain more customers, blocking the push notifications from such websites is always recommended.
With Edge browser, you can customize the notifications settings and allow or block site-specific settings.
Similarly, you can customize web notifications in Edge on Android. You can either enable or stop notifications from sites on a mobile browser.
Lastly, if you've any thoughts or feedback, then feel free to drop in below comment box. You can also report the outdated information.







