Google Chrome displays the profile selection window at startup, allowing users to select the profile or Google account to load in case of a multi-account setup.
However, we can turn off the startup profile window. We can also delete existing secondary profiles, keeping one profile to stop the Chrome profile selector window from appearing.
Note: Removing the profiles feature is impossible since it is the Chrome app’s core functionality.
In this guide, I have shared written instruction about:
Method 1: Disable the ‘Show on Startup’ in the Chrome Profile Window
The Show on Startup is enabled by default. Hence, you will see the profiles window at the launch of the browser app. If you turn off this option, the profile selector will not appear at start-up. Here are the steps to turn it off:
- Launch the Chrome browser on your PC.
The profile selection window shall appear immediately. - Uncheck the Show at Startup option present at the bottom right.
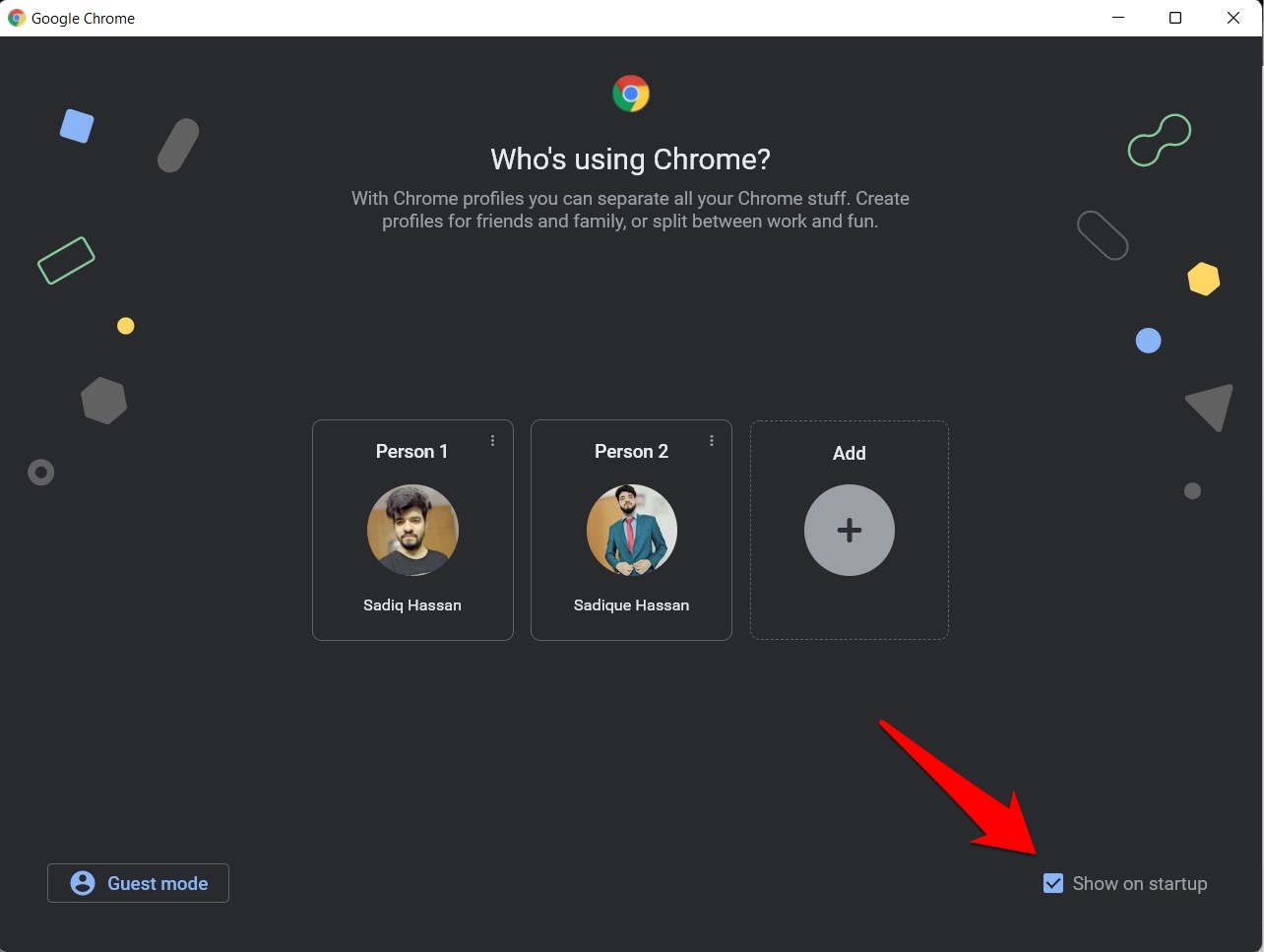
- Select a Profile to launch the Chrome app.
Next time, launching the browser app will no longer bring the profile selector screen. Instead, you will automatically log in with the profile you used in your previous browsing session.
Method 2: Delete Multiple Chrome Profile Accounts
Note: deleting the Chrome profile will also delete the saved data associated with it and remove it from the browser storage. Consider using this method only if the first method is not working.
The profile selector window only appears if multiple Chrome profiles are added to the browser. Hence, deleting all other secondary profiles can disable the selector of a window. Here are the steps to remove:
- Open the Chrome browser on your machine.
The profile selection window shall appear immediately. - Click More
 on the profile to be removed.
on the profile to be removed. - Select the Delete command from the options menu.
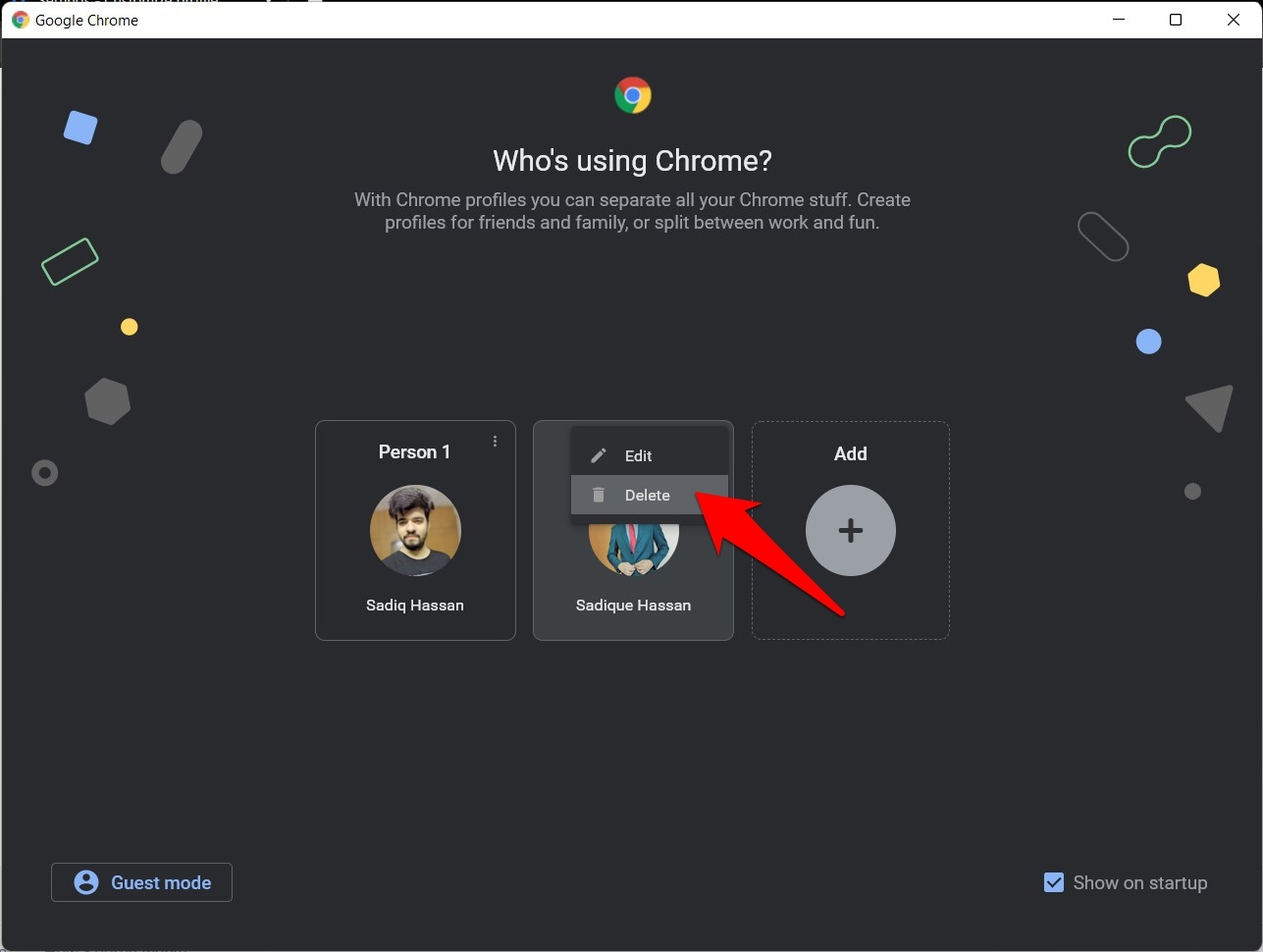
- Hit the button in the confirmation dialog box.
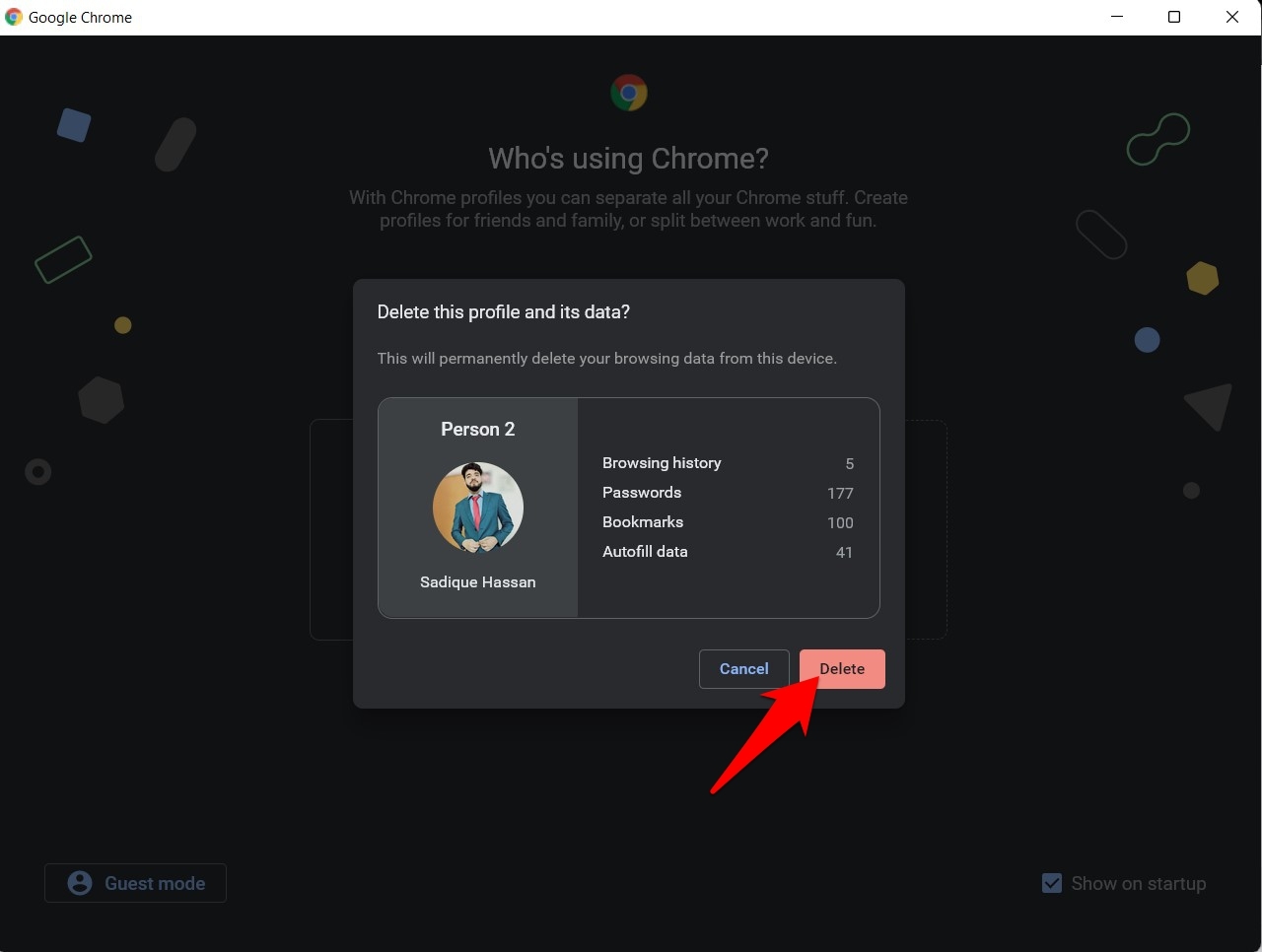
Continue to delete the profiles except for your primary ones. Once you have only a profile, the Chrome profiles picker window at startup will be disabled.
Bottom Line
The ability to add a new Chrome profile and switch between multiple ones in Chrome has existed for quite a long time.
However, the browser’s decision to add a new sizeable pop-up screen at every bootup seems to have irked some users.
In this case, we can turn off the profile selector at the start-up. It shall open the profile that was last used and closed.
Lastly, if you've any thoughts or feedback, then feel free to drop in below comment box. You can also report the outdated information.








Even if the box “show at start-up” is checked, the pop-up never shows, but I want it to show
The Disable Show at startup button is not there.
Anyway how do we disable this if the button for guest and “do not show at startup” is not available?
I am an IT guy and I have to bitch about it on your forum because it is not straight forward by any means.
This is OOBE, and my OOBE experience with chrome is abysmal.
Had to tell my client to use another browser that she’s not used to.
Thanks gogl.
Hello Martjin, I’ve checked in the latest version of Google Chrome, and the checkbox for Show at Startup is still available. I’m not sure why this is happening to you. By any chance, do you guys use the Chrome Enterprise version? Because we are not well versed with Enterprise.
The large organization does use the system policy configuration (using Registry Edits) to limit the access to guest mode and sort of problems you are facing. Maybe you should check internally if that’s something in your org.
i hate these profiles – i wish i could switch between the two emails like i used to – i hate that it’s all seperate – i don’t want it seperate – i also find the passwords being separate to be insanely inconvienent – why doesn’t it autofill my passwords from one of my emails anymore? they’re just stuck in password saver but under my other email – i used to login to shit no problem not anymore – thanks google – i hate this – and i could have all my emails together as in one inbox and sometimes i’d click back and fourth in one email window now i have two seperte windows with seperate tabs – wtf – this makes me never want to use google again — and that sucks cause i love google – even though they take a ton of information they don’t need – i compromise my values for you google but this? nah, i cant do profiles – too much, too soon, and wayyy too far!