Google Chrome allows creating User Profiles to avoid mixing different accounts and their purpose. We can keep our personal Google account separate from our work account under various profiles.
We can easily switch between these Chrome user profiles from the profile switcher menu or by selecting them from the Profiles menu.
In this guide, I have shared written instruction about:
What is Chrome User Profiles?
The Chrome Profile feature allows you to create standalone user profiles corresponding to multiple Google accounts. For example, you could create one for official purposes, the other for managing personal accounts, etc.
The best part about this feature is that all your data would remain encapsulated within your profile.
Hence, your saved passwords, bookmarks, favorites, and browser settings would be non-conflicting, i.e., they wouldn’t interact with the other profiles.
We already have a detailed guide on using multiple Google Accounts with the Chrome Profiles feature.
Method 1: Select the Profile at Chrome app’s Startup
The Chrome app offers the profile selector screen whenever you open the browser. It makes switching between Chrome profiles easy- all you have to do is select the desired profile on the start-up screen, and that’s it.
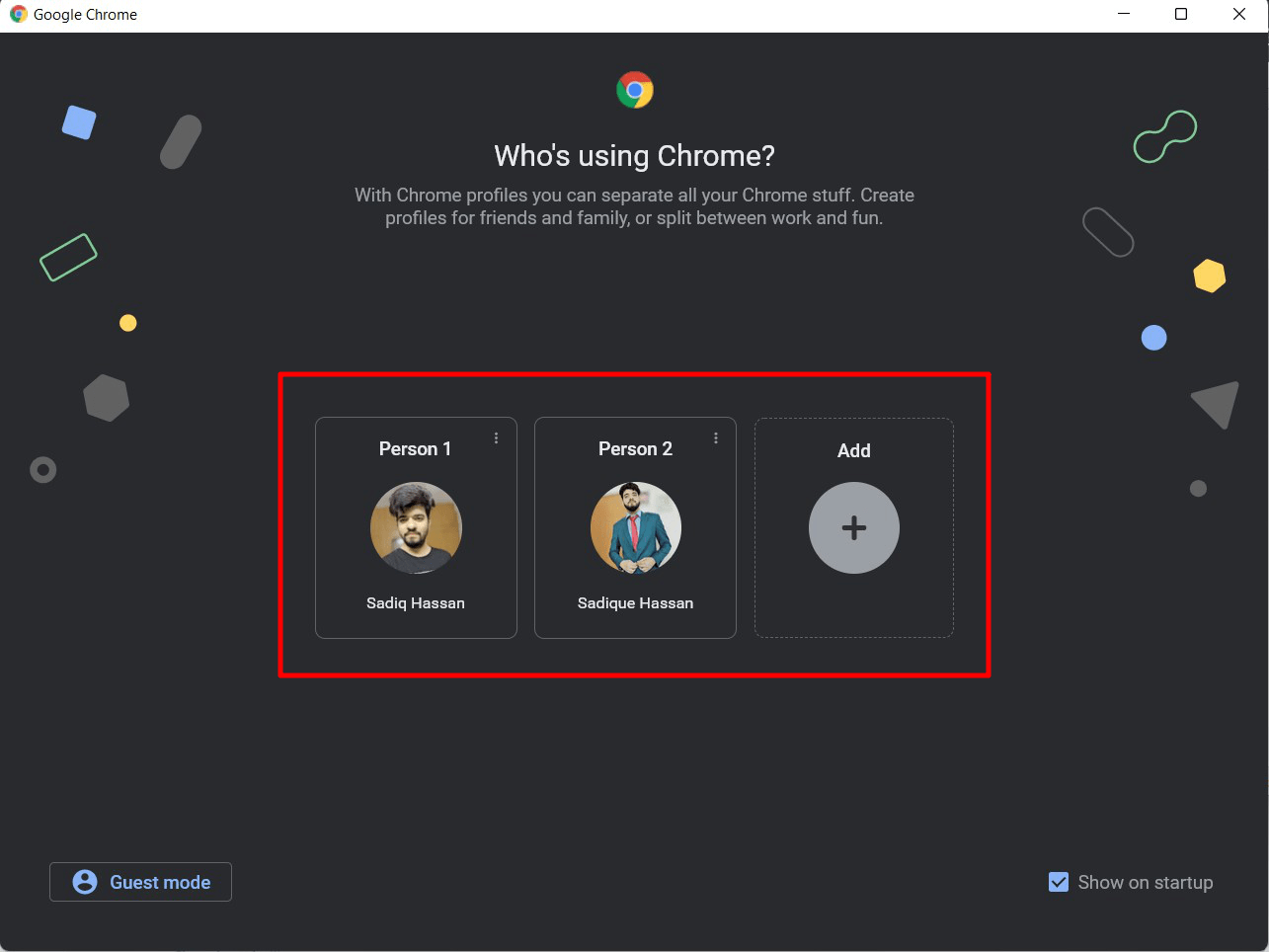
However, some users didn’t appreciate Chrome’s approach of showing the profile selection menu at every boot-up.
As a result, they have disabled the Chrome profiles picker screen. If you cannot see the startup selection screen, you can enable it from the Profile settings menu. Otherwise, follow the other methods mentioned below.
Method 2: Switch under the Profile menu in the Chrome app
Every new profile is automatically added under the Profile icon, and we can click on the icon and choose the desired Profile from the available list. Here are the steps to switch Chrome profile:
- Launch the Chrome browser on the computer.
- Click on your Profile icon at the top right, next to the address bar.
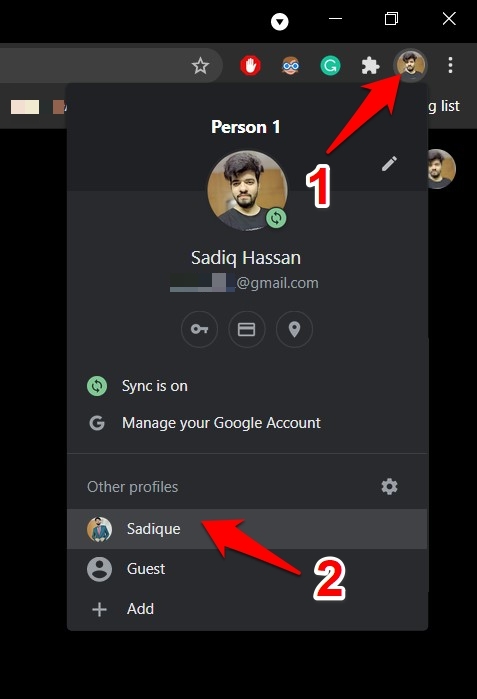 It will open the profile pop-up screen on the browser.
It will open the profile pop-up screen on the browser. - Select the desired profile under the Other Profile section.
The selected profile will open in the foreground, and the older profile window will be moved to the background.
You can use the keyboard shortcut + on Windows OS or + on Mac to switch between active profile windows.
Method 3: Create the Desktop Shortcut for Chrome Profile
Note: Desktop shortcut option is available only on Windows PC.
You could directly launch in a Chrome profile of your choice by creating a desktop shortcut for that profile. Here are the steps to do:
- Launch the Chrome browser on a Windows PC.
- Bring up the Profile selection using / + + shortcut.
- Select the desired profile from the available list.
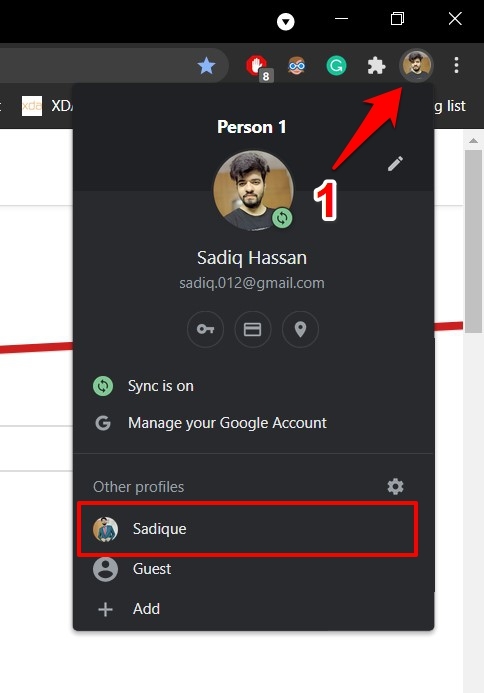
- Copy-paste the location below in the address bar and hit on the keyboard.
chrome://settings/manageProfile
It shall open the Manage Profile page.
- Enable the toggle next to the Create Desktop shortcut option.

A Chrome profile shortcut will be created on your desktop screen with a small badge of your Google account profile image.
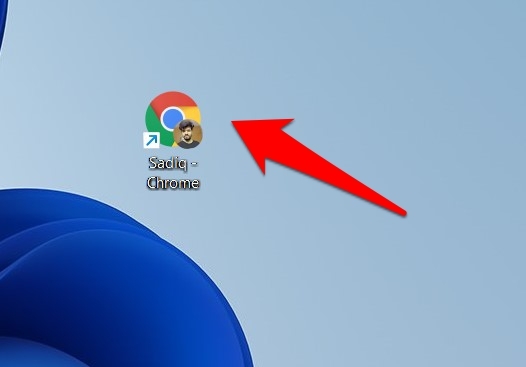
Anytime you launch Chrome using this shortcut, it will automatically launch with the associated Chrome Profile.
Moreover, you may create shortcuts for all the user profiles on your browser. Each will have its badge and name as its distinctive identity.
Bottom Line
We can quickly choose the desired profile to open using the Profile Picker screen. If the screen does not appear, we can open the Profile menu and switch to the desired Chrome Profile.
Creating a desktop shortcut for a profile is another way that we can use in Windows PC.
However, Mac users have a dedicated Profiles menu on the menubar that allows a quick switch between available profiles.
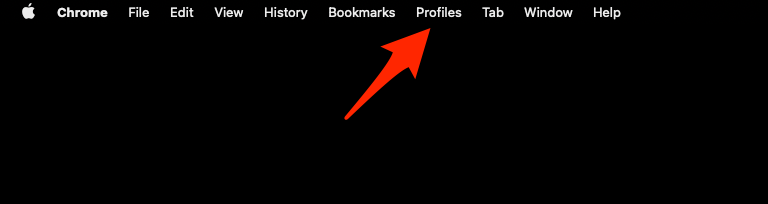
Lastly, if you've any thoughts or feedback, then feel free to drop in below comment box. You can also report the outdated information.








I have three profiles set up already. I cannot set up the desktop shortcut – the toggle in the chrome settings does not exist (even when I search for it by text).
Hi La, is it your work machine that an organization manages? IT admin can disable the option from system settings.
If not, then please upload the screengrab on Imgur.com and respond back.
This does not work for my Macbook Pro 🙁
Hi Fiona, I am currently using the Macbook; I can confirm that it’s still working in the latest version.
I hope you already have two or more chrome profiles already set up to make the profile switching work.