We can save the web page and store it locally on the computer using the Brave browser ‘Save page as’ option. The saved web page will be available for offline access without the internet. The saved page is stored in HTML format, including the images.
Alternatively, we can save the page in PDF format, which can be later accessed within a browser or any PDF reader app.
In this guide, I have shared written instruction about:
Save Pages for Offline Access
The Brave browser will save the downloaded file in an HTML file and the required images.
- Launch the Brave browser on your computer.
- Open the web page that you want to save for offline access.
- Click on the More
 menu for the options list.
menu for the options list. - Expand on the More tools option, and select the ‘Save page as’ option.
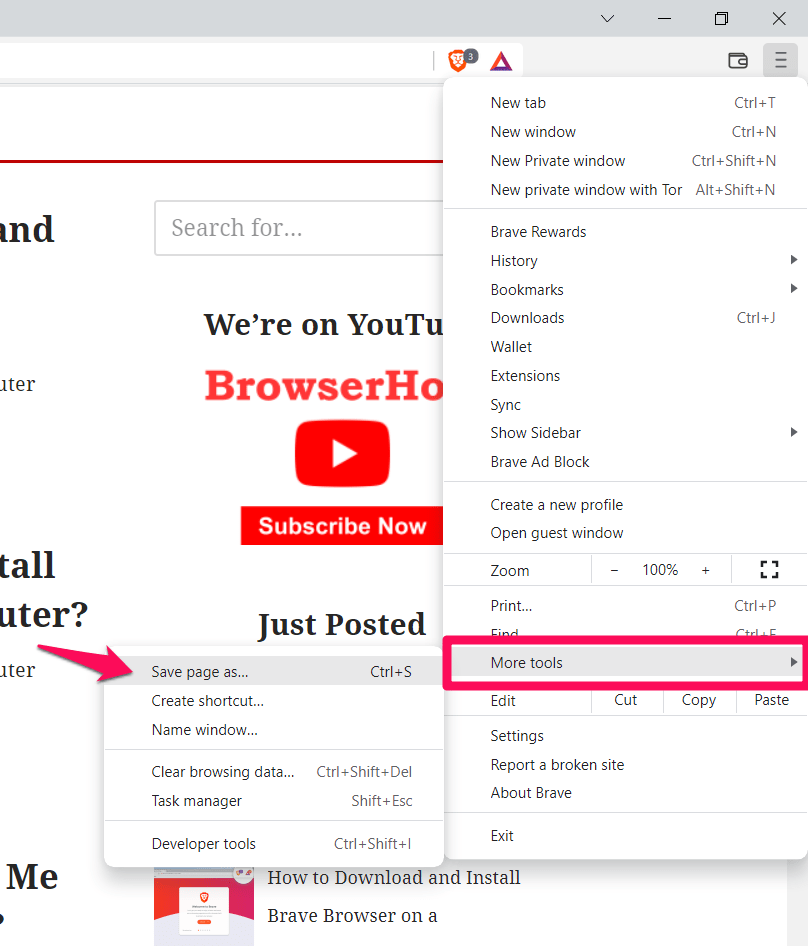 It will open the save webpage window.
It will open the save webpage window. - Rename and choose the folder location for storage.
- Hit on the button.
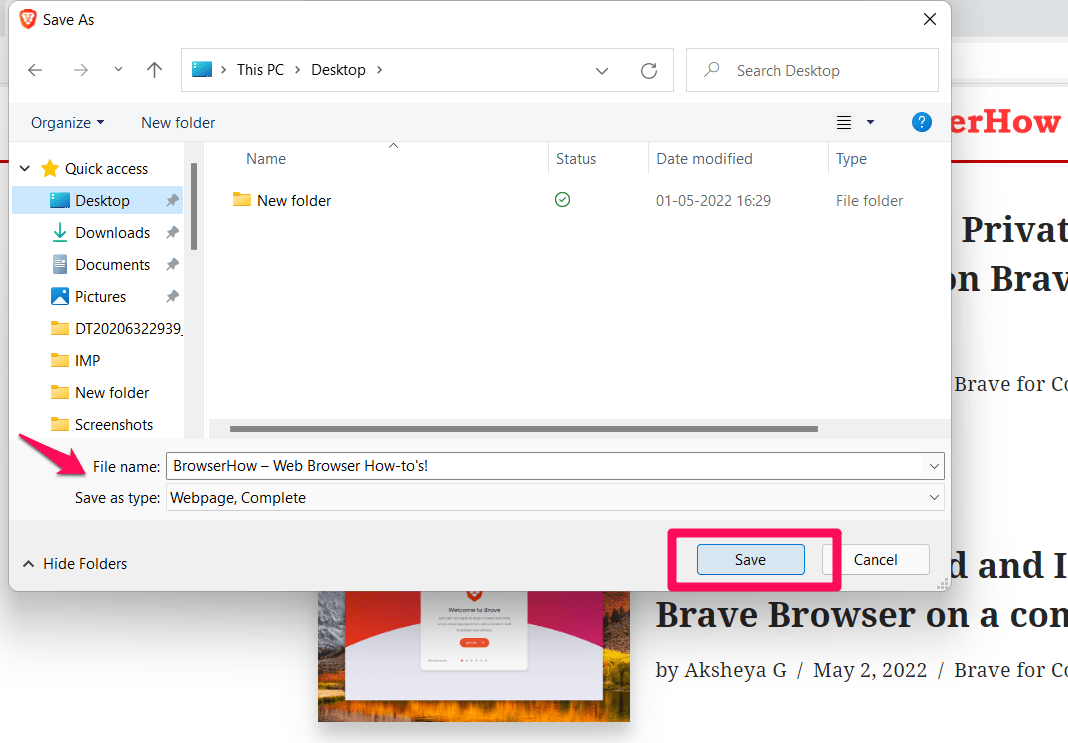
It will immediately save the file and store it locally for offline access.
Alternatively, you can press the keys / + simultaneously to access the ‘Save as’ window. You can also right-click for the context menu on the web page and select ‘Save as’ to access the window.

Please select a location for the file and give it a name in the next window opening. After this, click on to finish the process. It will save the web page on your device. In this way, you can download and access pages on the Brave browser.
Bottom Line
The Brave browser allows users to download web pages in HTML files. It can access these files in the absence of an internet connection. This feature is useful when people require the contents of a web page for use later but do not necessarily have an internet connection.
Alternatively, you can also save the page as a PDF file directly in the Brave browser.
Lastly, if you've any thoughts or feedback, then feel free to drop in below comment box. You can also report the outdated information.







