Opera browser offers the feature to Save as an HTML document and as a PDF file for any website page.
We can quickly visit the Opera options menu and select “Save As,” an option under the Pages menu to download the webpage along with images and media files locally for offline reading.
In this guide, I have shared written instruction about:
Download Pages with the ‘Save As’ option
Once you know how to download web pages, you can read whatever you want, no matter where you are. It will save time and make you more productive when you are disconnected from the internet.
- Launch the Opera browser on a computer.
- Open the webpage that you want to download for offline access.
- Click on Opera
 to open the Menu list.
to open the Menu list. - Select the Page from the menu drop-down list.
- Hit on the Save As option sub-menu.
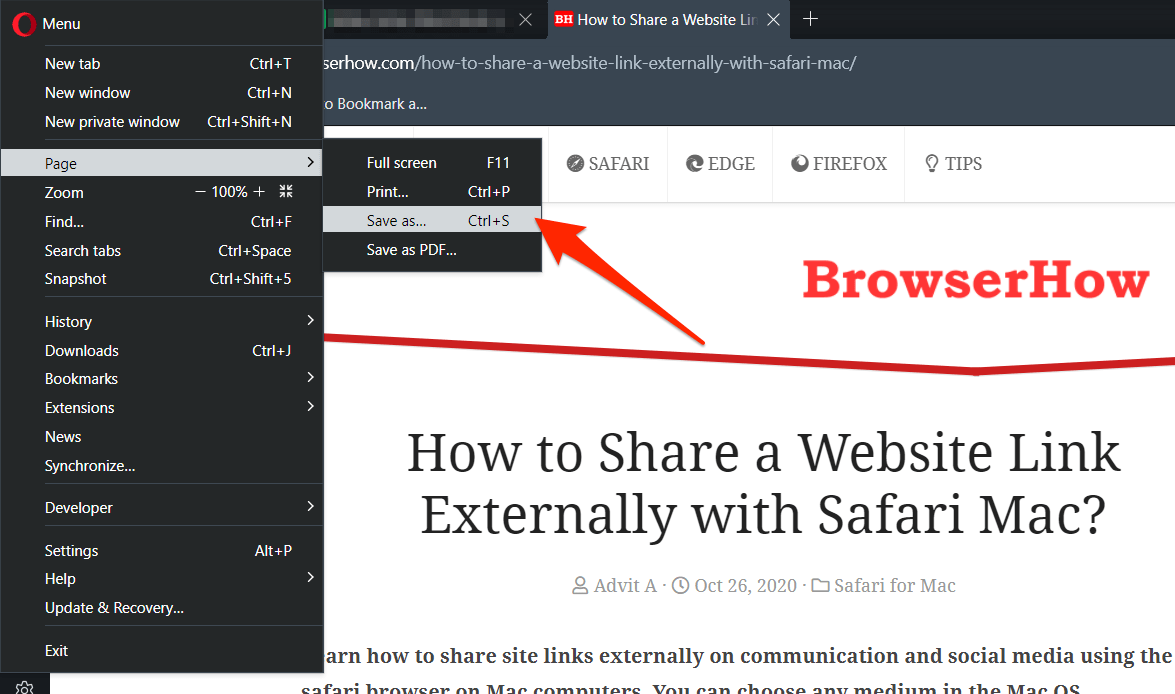 It will open a save web page window.
It will open a save web page window. - Choose the location and hit the button.
This will download a full web page with images and text, or you can even download the HTML document. All of them are available for offline access. You can also use or + keyboard shortcut to save the webpage.
If you think the above method is lengthy and confusing, worry not. There is an alternate method that is easy to follow and understand. Follow these steps to save a web page from the context menu:
- Launch the Opera browser on your computer.
- Open the webpage that you want to download for offline access.
- Right-click anywhere on the webpage for the context menu.
- Select the Save as… option menu.
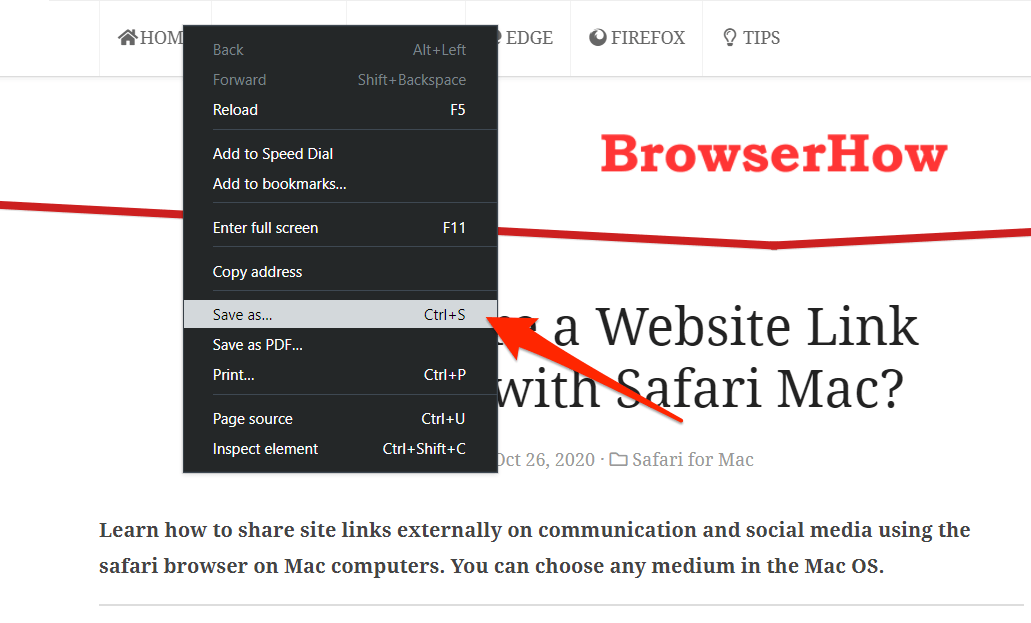
- Choose the location, and hit the button.
All these methods will help you access your web pages in offline mode. You can also use them when you want to read anything without distractions by turning your internet off. In every way, it will only make you more productive and more efficient.
Bottom Line
The Opera browser option to Save as an HTML file will help download the page view offline without needing the internet. It will also save the required scripts and assets (images, etc.) to render the pages.
Apart from saving as HTML, we can print and save a page as a PDF file, which can be viewed without the internet.
Lastly, if you've any thoughts or feedback, then feel free to drop in below comment box. You can also report the outdated information.







