Chrome browser has a Download option, which stores the web page, files, and layout for offline access. The downloaded pages can also be shared from the Downloads folder tab.
To free up space on your Android phone, you can remove the pages that are no longer required from the Downloads.
In this guide, I have shared the video tutorial and written instructions about:
Watch the Video Guide
Find the video guide helpful? Please consider subscribing to our YouTube channel for more such videos.
Download Pages for Offline Reading
When you download the website page, the images and files are downloaded to the device storage. They are available for offline access when you’re not connected to a data connection.
- Launch Chrome app on Android.
- Open a website page that you need to download offline.
- Tap on the More
 for the options menu.
for the options menu. - Hit on the Download icon at the top of the list.
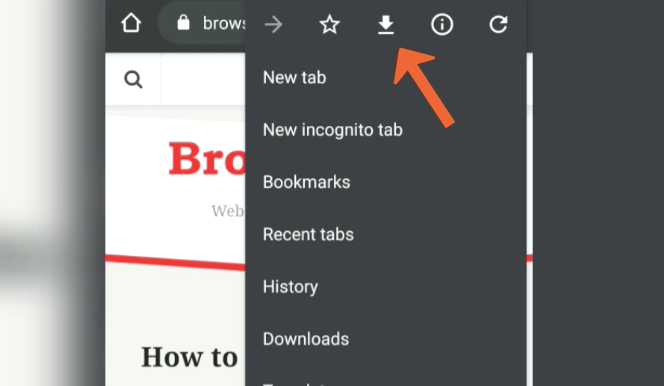
- Your webpage will be downloaded locally in Chrome.
It will download the website page as a normal package download. The item will be saved locally on the device storage. In this way, you can access Chrome offline pages.
Read Saved Pages without the Internet
The downloaded pages are stored in local storage and listed in the download tab within the Chrome browser. It allows you to save web pages to read Chrome offline pages without internet access.
- Open the Chrome app on your Android.
- Tap on More
 for options.
for options. - Select Downloads from the list of options.
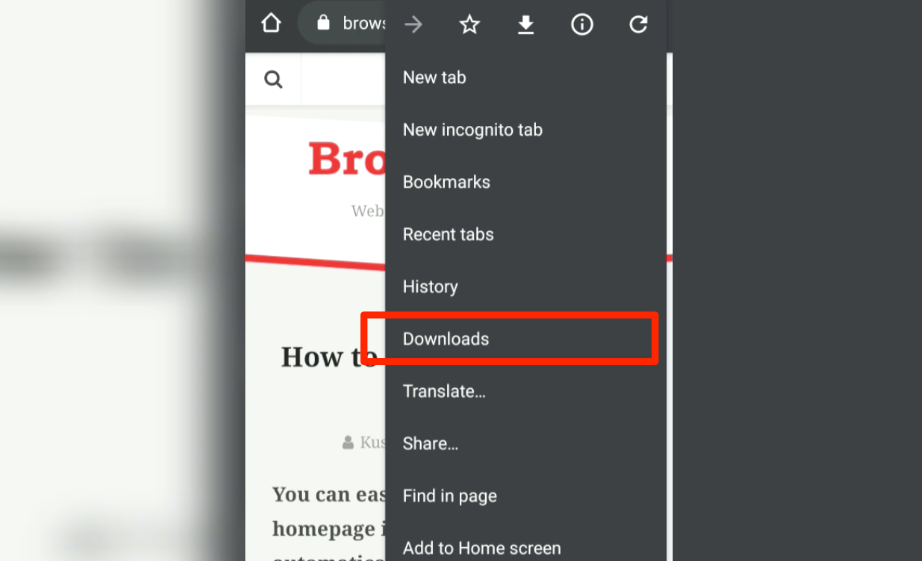
- You’ll be able to see the downloaded webpage on the download list.
- Tap on the downloaded page link to access offline.
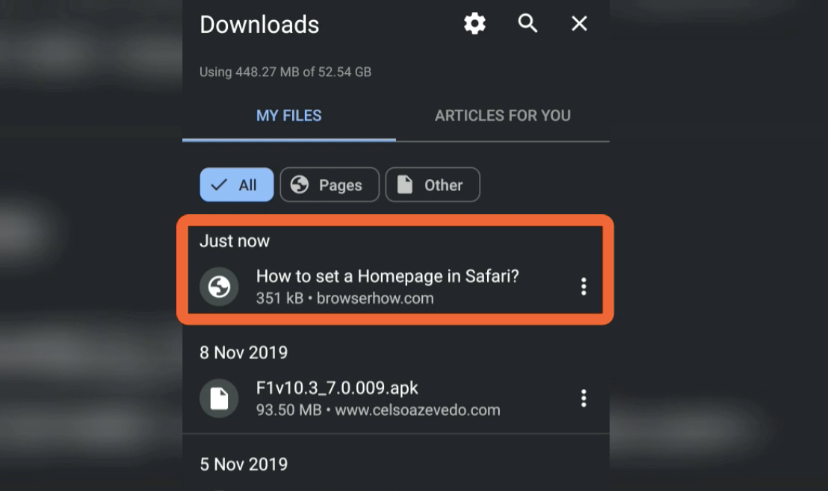
The page will be launched in Chrome Android in offline mode. If you have an internet or data connection, you can quickly hard refresh Chrome Android to connect live with the website server.
Share Offline WebPage from the Chrome app
You can also share the offline webpage from the same downloaded list. The list of sharing options varies on the apps installed on your Android phone. It is an effective way to share topics or articles of your interest. Here are the steps to share offline pages:
- Open Chrome Android browser.
- Tap on More
 for the options menu.
for the options menu. - Select Downloads from the list of options.
- Again, tap More
 against any downloaded page in the Downloads tab.
against any downloaded page in the Downloads tab. - Select the Share command option.
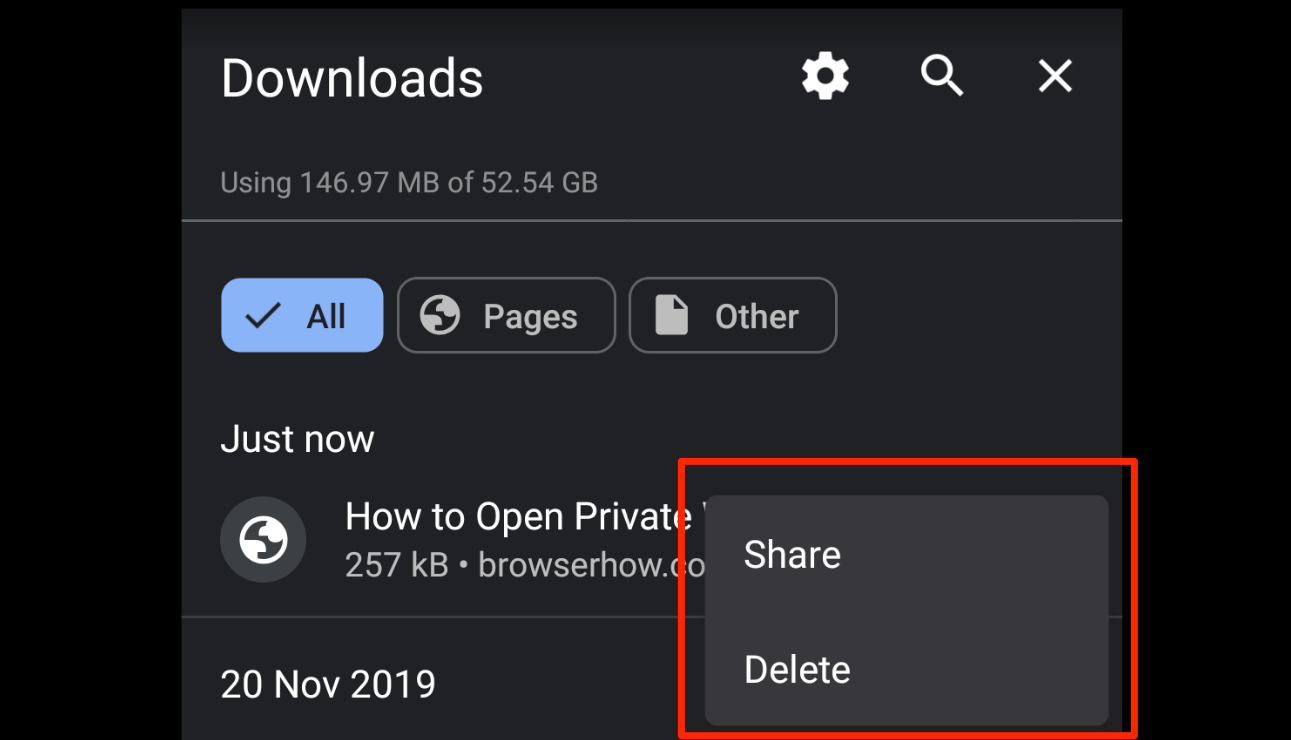
The downloaded page will be shared online using the medium you select to share. Sometimes, the sharing might not work as expected since a few website files aren’t transferred while sharing.
Delete Downloaded or Saved Web Page
Since these files are stored locally on the device, you can quickly delete the website files. If the offline version is no longer needed, then deleting the page will help regain the storage space it occupies. Here are the steps to delete:
- Open Chrome Android browser.
- Tap on More
 for the options menu.
for the options menu. - Select Downloads from the list of options.
- Tap on More
 against any downloaded page listed within the Downloads tab.
against any downloaded page listed within the Downloads tab. - Select the Delete command per need.
The downloaded page will be deleted from the downloaded list and the local device storage.
Delete the downloaded page and corresponding files using any Android files manager app. However, this will not remove the download list within the browser.
Bottom Line
With Chrome offline pages, we can always stay connected to the website. The offline feature helps to keep the long-form content handy and ready to read even if we are not connected to the internet.
The Chrome offline pages make it easy to manage the offline pages and share with others using various offline mediums like Bluetooth or Wi-Fi Direct. As mentioned, you can always connect to an offline page with a hard reload.
Similarly, you can also utilize the offline pages feature on a Chrome computer. The offline page can be stored and transferred to anyone.
Lastly, if you've any thoughts or feedback, then feel free to drop in below comment box. You can also report the outdated information.








I like offline reading very much but am disadvantaged because am not getting it.
It makes me enjoy the page plus the most boring thing is if it doesn’t respond.
Even I do enjoy offline reading in a web browser. It becomes quite handy when we are off-network.