Google Chrome doesn’t offer the direct option to perform a hard refresh, typically used to fix page loading issues. It technically deletes all the cached files and fetches new files from the server.
First, clear the storage and cache data from the browser manually. And second, reload the webpage to make the hard refresh happen.
In this guide, I have shared written (and video) instructions about:
Watch the Video Tutorial
Find the video guide helpful? Please consider subscribing to our YouTube channel for more such videos.
Clear Temporary Site Cache
If you are unaware, it will allow you to view and clear storage from the browser. We can clear the data for the individual sites instead of the entire browser.
- Launch the Chrome app on Android.
- Tap on the More
 menu and select Settings from the list of options.
menu and select Settings from the list of options. - Scroll down and tap on the Site Settings tab.
- Within the Site Settings, open the Data Stored tab.
- Tap on the Site URL that you want to delete storage.
- Hit on the command button.
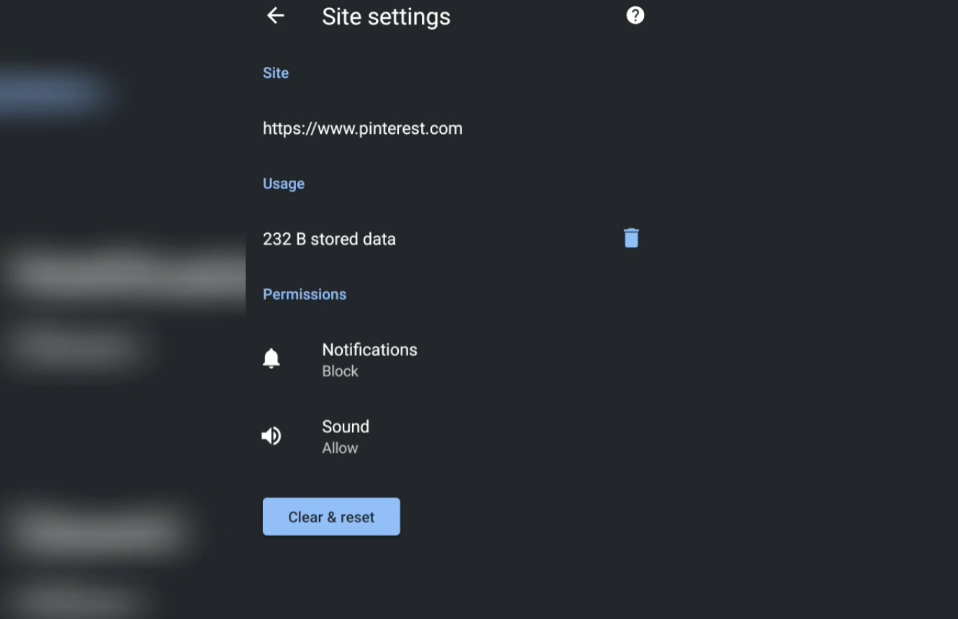
This will delete the selected website’s cache, cookies, and storage. This won’t delete any other website data apart from the selected one.
If you want to delete the entire browser and site data, you can do that easily on Chrome for Android.
Reload the Page
Now that we have cleared the site data from the Chrome Android browser, just reloading the webpage will download the fresh files from the server.
- Launch the Chrome app on your Android.
- Open the website or webpage where you cleared the cache storage.
- Tap on the More
 option and menu.
option and menu. - Tap on Reload
 icon to refresh the website page.
icon to refresh the website page.
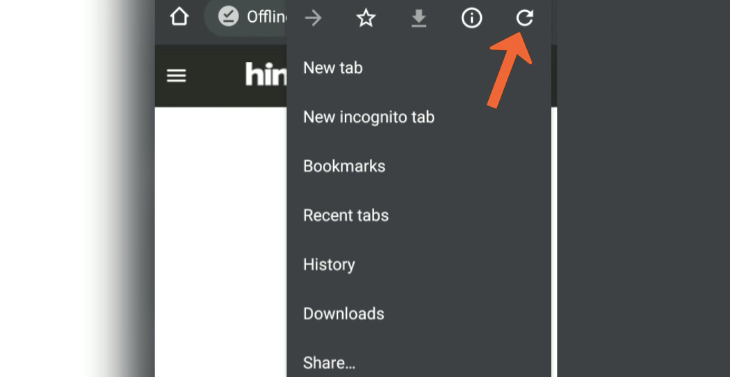
This will immediately connect the website and download fresh files from the server instead of browser storage. Since it’s the first time after the hard refresh, you might notice the delay in page loading.
The reload or refresh of Chrome also helps connect the offline webpage to a live server and download the latest information.
Alternatively, you can also touch-hold-pulldown the website page until the reload icon appears on the screen. Once the Reload ![]() icon appears, release the touch, and the web page will automatically reload.
icon appears, release the touch, and the web page will automatically reload.
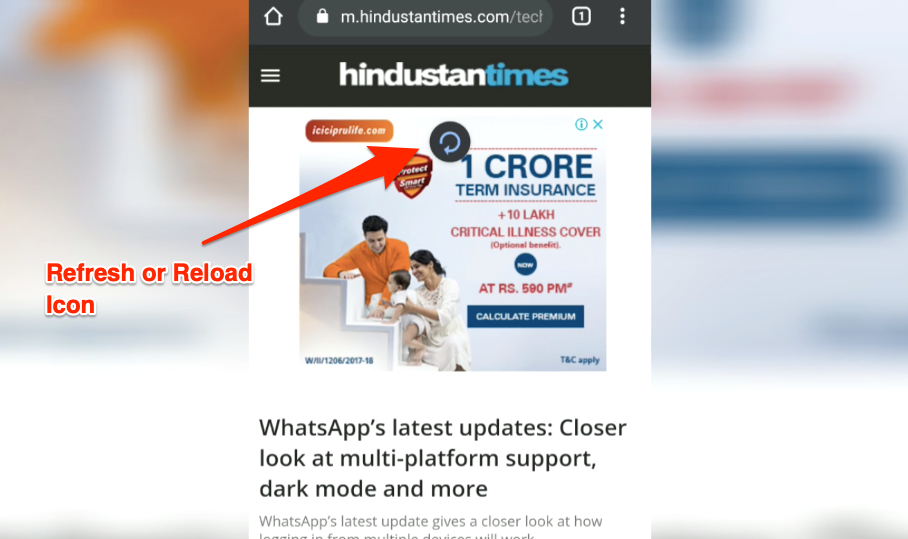
Bottom Line
Chrome app can quickly help clear the cache and re-download the elements from the online server. The hard refresh also helps connect the offline page to an online website server.
Remember that clearing the browser cookies can sign out of the account; you need to sign in to the account after a hard refresh. You can use Google Password Manager built-in in the browser to avoid manual entry with the password autofill feature.
Similarly, you can:
- Hard Refresh or Reload the Page in Chrome on the Computer
- Hard Refresh and Reload a Page in Chrome on iPhone & iPad
Lastly, if you've any thoughts or feedback, then feel free to drop in below comment box. You can also report the outdated information.








I found (by accident) that if you tap the three dots on the page one time, the refresh option is not there. But if you close that out and tap the three dots again, then the refresh symbol appears! Go figure! And you don’t have to clear the cache or anything like that. It’s almost as easy as doing it on a real computer (once you know the trick).