The Chrome app doesn’t offer the option to hard refresh on iPhone or iPad. Instead, we need to clear the cache and reload the page manually.
After a hard refresh of a webpage or site, the browser will fetch the new files from the server. It may help in resolving the page loading issue.
Note: Hard refreshing a site may log out of your account; you must sign in to your online accounts again.
In this guide, I have shared written (and video) instructions about:
Watch the Video Tutorial
Find the video guide helpful? Please consider subscribing to our YouTube channel for more such videos.
Hard Refresh a Page
As mentioned, the Chrome app does not have a dedicated hard refresh button; hence, manually removing the site data is our only way. Here are steps to clear the cache:
- Open the Chrome app for iPhone.
- Tap the More
 menu and select the History menu from the list.
menu and select the History menu from the list. - Hit on the Clear browsing data… option.
- Select the check box against the Cookies, Site Data, and Cached Images and Files options.
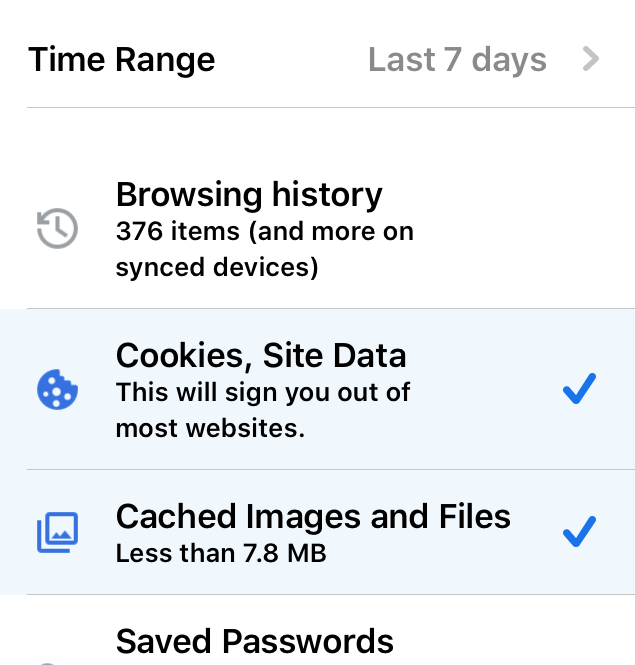
- Hit on the command option.
It will delete your Chrome app’s cached images and website files. You may notice a temporary slowness in site loading at the first instance.
Reload a Page in the Chrome app
Now that we have cleared the Chrome cache, the next step is reloading the website page. It will re-download the website assets from the server. Follow these steps to reload:
- Launch the Chrome app on your iPhone or iPod.
- Tap the More
 menu in the bottom toolbar.
menu in the bottom toolbar.
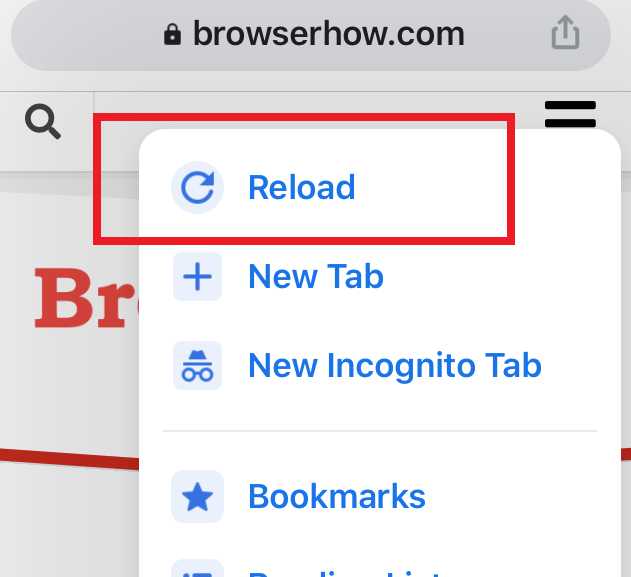
- Hit on the Reload
 command option, and it will reload the webpage again.
command option, and it will reload the webpage again.
Alternatively, you can pull down the webpage to refresh the page content. Hold the webpage and swipe down until you will see the Reload icon and release it.
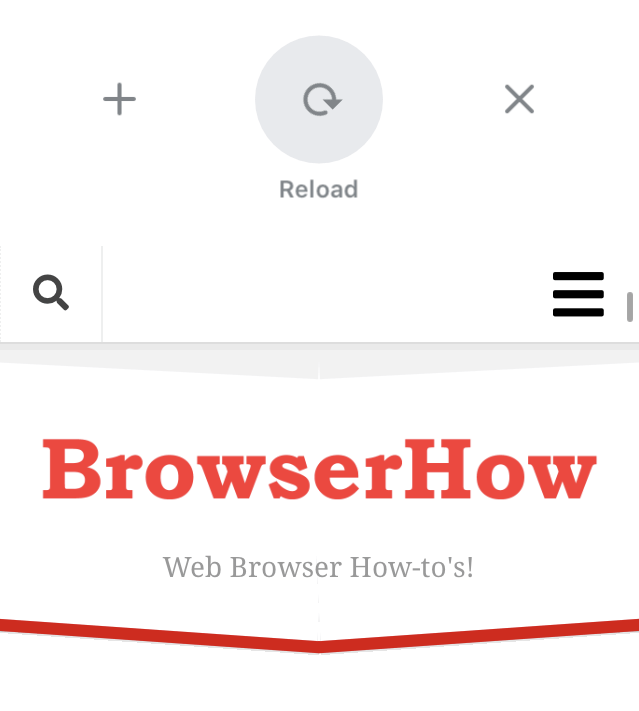
Bottom Line
Performing a hard refresh means you clear your cache files and reconnect the offline contents to the online website on the server. If hard refresh is not working, you can use the alternative to reset the Chrome browser.
Similarly, you can:
- Hard Refresh or Reload Page in Chrome on Computer
- Perform Hard Refresh and Reload Page in Chrome on Android
Lastly, if you've any thoughts or feedback, then feel free to drop in below comment box. You can also report the outdated information.







