The hard refresh automatically deletes cache and cookies data from the web browser.
Google Chrome offers to clear the browser cache using the hard refresh keyboard commands, or you can also manually clear the cache data from the settings page to perform a hard refresh and reload the webpage.
In this guide, I have shared the video tutorial and written instructions about:
Watch the Video Guide
Find the video guide helpful? Please consider subscribing to our YouTube channel for more such videos.
Hard Refresh and Reload a Page
If your website page needs to be refreshed even after multiple reloads, the only option is to refresh the page. It will delete all the cache files stored in the browser and re-download new data. Here are the steps to hard refresh a page:
- Launch the Google Chrome on your computer.
- Open the Website that you need to refresh hard.
- Press and hold the (Windows/Linux) or (Mac) button.
- Hit on Reload
 on the browser next to the URL bar.
on the browser next to the URL bar.
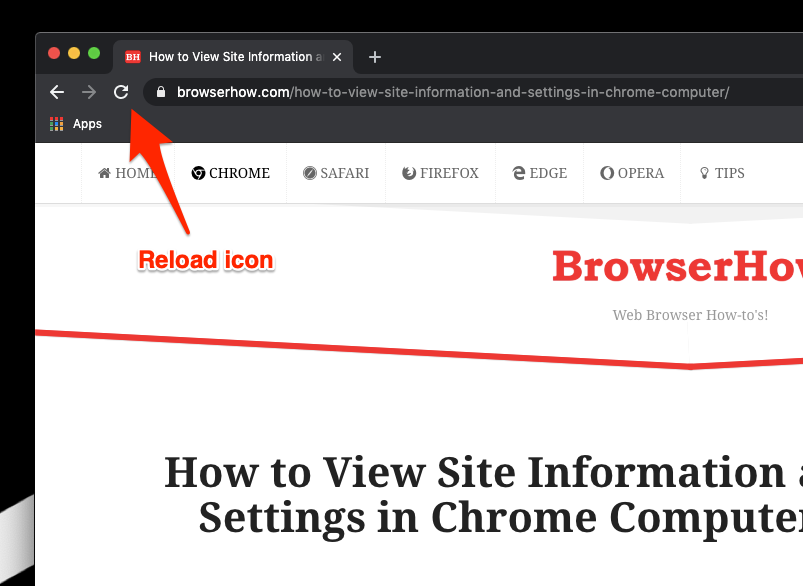
It will completely refresh the page and help load the new assets and files from the server.
The data stored in the browser cache, images, static assets, etc., are deleted. The browser will request new files from the server, giving a cleaner experience.
If you think the Page has not refreshed the content even after using the refresh page, you can try clearing the browser cache from Chrome for your computer.
Bottom Line
If your Chrome browser is slow and sluggish or displaying the same content even after modification while loading the website, remove the website cache using the hard refresh.
As mentioned, the page refresh will delete all the static files stored in the browser and re-download new files from the server. Also, the data you saved on the site will get erased as soon as your hard refresh the Page.
Similarly, you can reload pages in Chrome on Android with a single tap on the reload button. This will delete the cache and new files on the browser.
Lastly, if you've any thoughts or feedback, then feel free to drop in below comment box. You can also report the outdated information.







