Samsung Internet offers wide range of privacy and data security settings. It allows to control the user privacy from the Settings menu.
It has a smart anti-tracking system, secret mode, and a few other options, like alerting phishing sites that secure users’ browsing behavior and protect them from visiting malicious sites.
In this guide, I have shared written instruction about:
Configure the Privacy Settings
Samsung Internet is not a 100% privacy-centric browser, but still, it enables you to block unwanted webpages, smart anti-tracking, ask sites not to track, secret mode settings, and so on.
- Launch the Samsung Internet on your Android device.
- Tap on More
 for the menu and select the Settings option.
for the menu and select the Settings option.
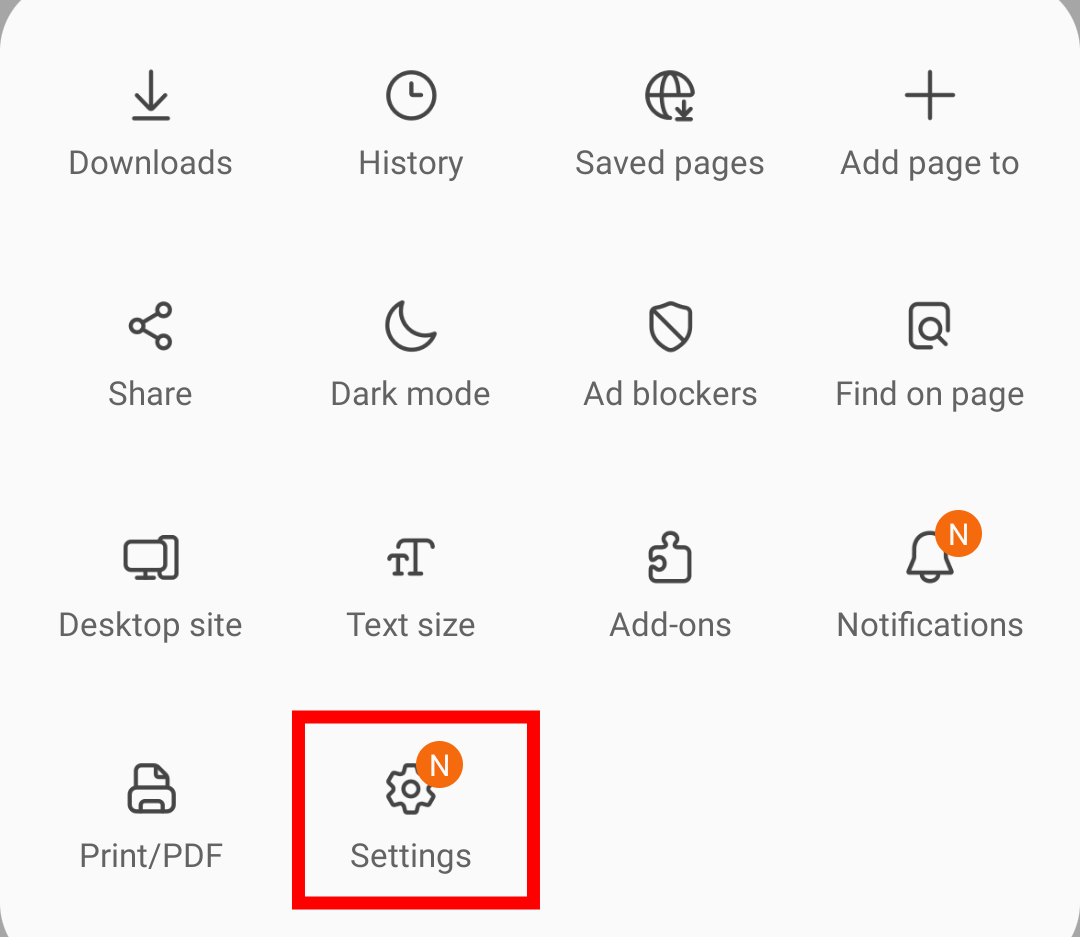
- Choose the Privacy and Security settings from the list.
 It will display the privacy and security options list in the Samsung browser.
It will display the privacy and security options list in the Samsung browser. - Enable/Disable the Privacy and Security options per need.
Configure different privacy options on your browser.
On the privacy and security settings page, you can enable a smart anti-tracking feature to prevent website cookies from tracking your online activity.
However, by doing so, some websites might refuse to work; in such a case, you can disable the smart anti-tracking.
![]()
You can also enable the ‘Warn about malicious sites’ option. It will warn you whenever you’re about to visit a malicious site that is recognized as dangerous.
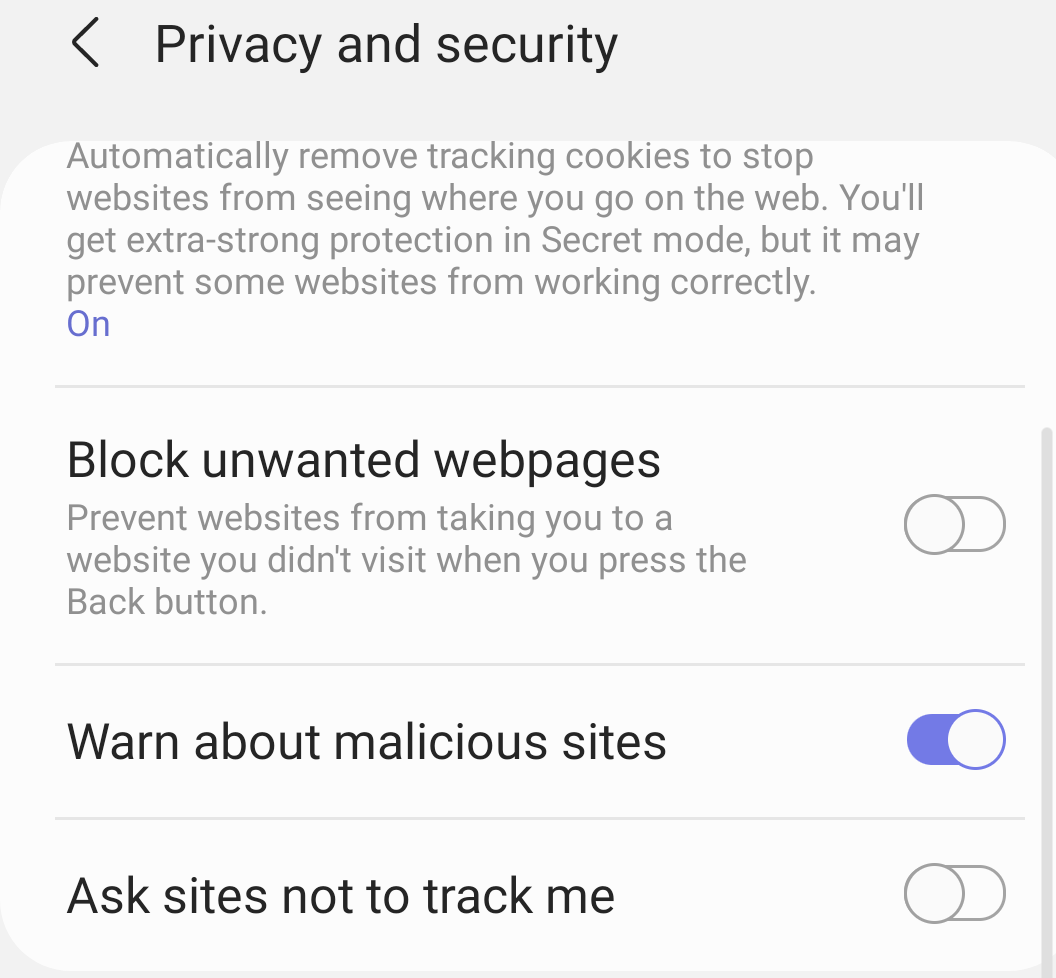
You can also ‘Block unwanted webpages’, preventing unwanted web pages from loading. I also recommend you enable ‘Ask sites not to track me’ options.
Bottom Line
The Samsung Internet browser offers an excellent option to tackle the privacy and security of users. It’s great to see a feature like Smart Anti-tracking that works quite well.
Samsung Internet also offers a secret mode feature, so you don’t want to leave your browsing history traced. You can also enable passwords for the secret mode on Samsung Internet.
But do keep in mind that private browsing mode will not block the web trackers; it just does not save your browsing history and data.
Lastly, if you've any thoughts or feedback, then feel free to drop in below comment box. You can also report the outdated information.








No settings and privacy area in settings.
How samsung web browser achieve the smart tracking? what technologies it adopted?