Opera browser for the computer doesn’t have native reader mode features. However, we can use third-party add-ons to extend and add the reading mode feature.
We can use the ‘Reader View add-on, which supports customization. It helps turn the web page without ads and unwanted elements for a Kindle reading experience.
In this guide, I have shared written instruction about:
Enable Reader View using Add-on
Here are the steps to install the Reader View:
- Launch the Opera browser on your computer.
- Visit the Opera Add-ons website.
- Search for the Reader View extension in the web store.
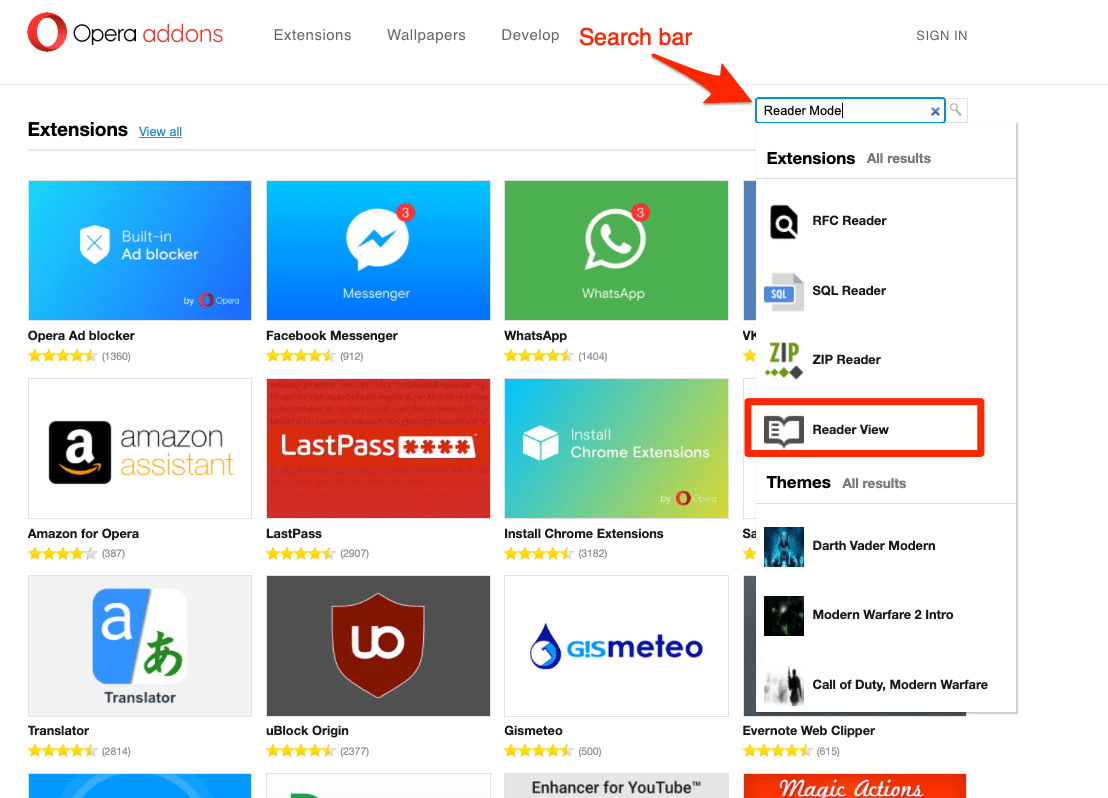
- Click to open the Reader View add-on page.
- Hit the command button.
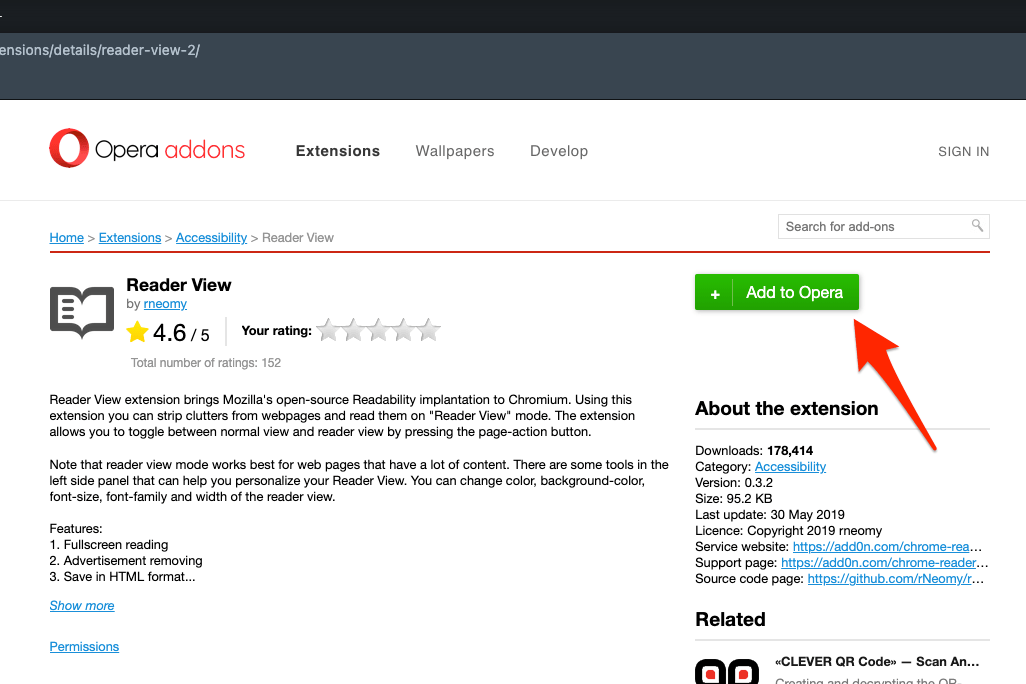 The add-on will download and install automatically.
The add-on will download and install automatically.
Once the Reader View extension is enabled on the Opera Browser, you can browse through a text-heavy website and read it like a book or Kindle. We can customize the reader view as per our needs.
To access the view in readers mode, open the website and right-click on the context menu.
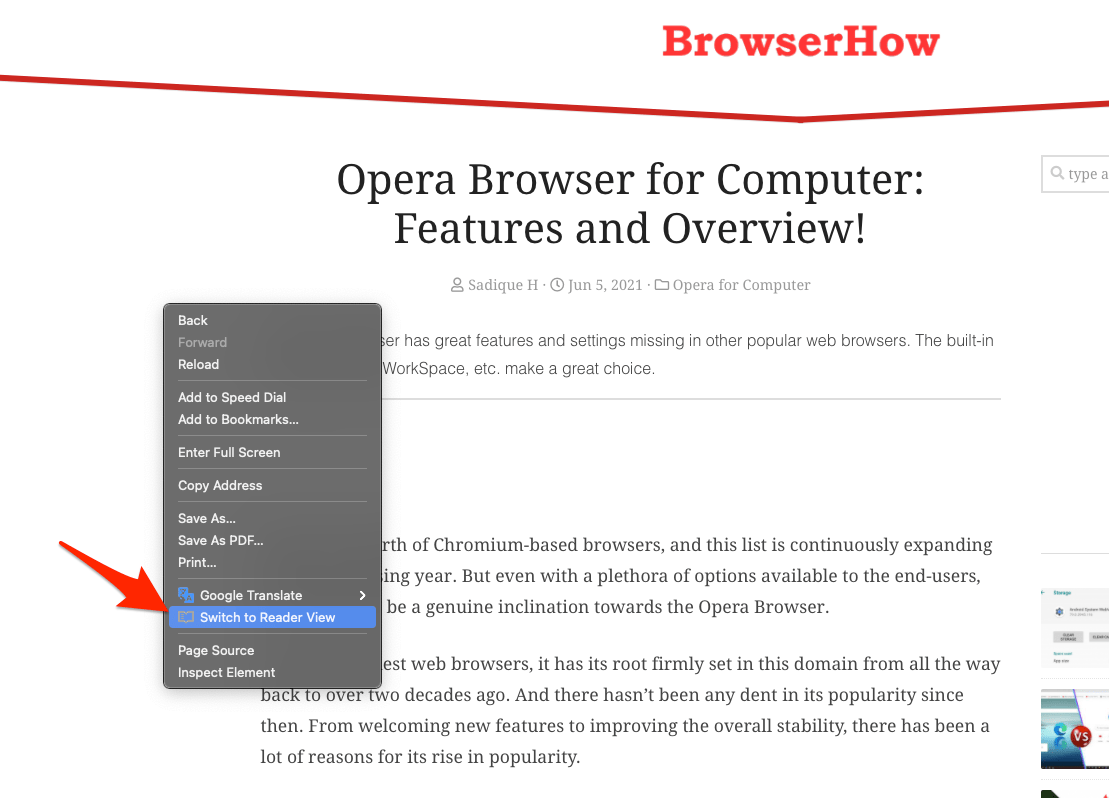
Select the Switch to Reader View option from the context menu to enable Reading mode on the webpage. You can also customize the Reading view from the options available in the sidebar.
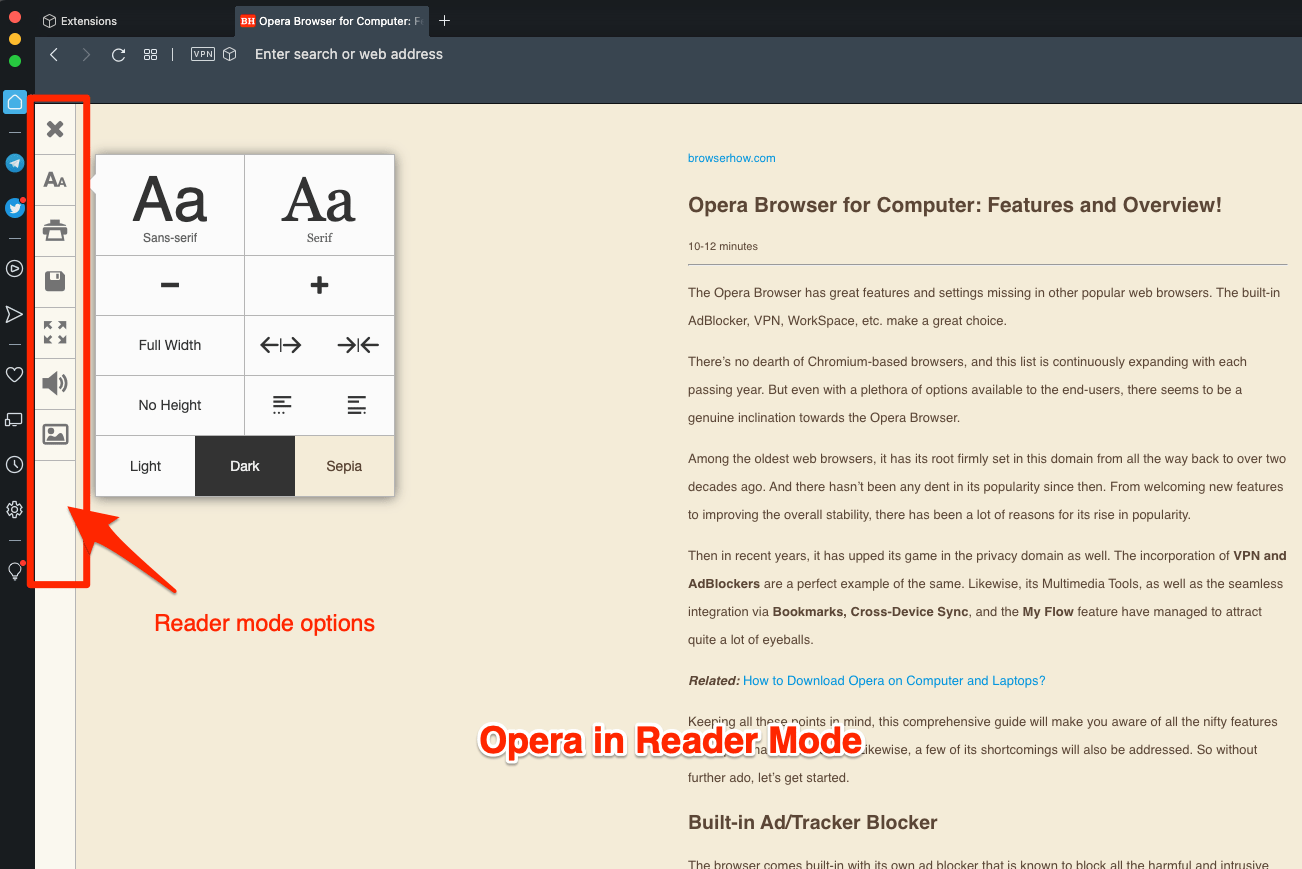
Following the above steps, you can turn the reader’s view on any website and browse it smoothly.
Bottom Line
The Opera browser doesn’t have the option to enable reading mode. However, we can suffice it using the Opera add-on known as Reader View extensions.
It removes all sorts of ads, banners, and other distracting elements from a webpage and makes it fit for reading. It also allows customizing the appearance and enabling dark mode when in reading mode.
Lastly, if you've any thoughts or feedback, then feel free to drop in below comment box. You can also report the outdated information.







