The Opera browser offers great customization under the Appearance settings. It allows to change between light mode to dark theme and vice versa.
We can select the theme appearance and set a custom background image per our preference. There are easy toggle options to enable and disable the sidebar and bookmark bar, allowing for a complete browser overhaul.
In this guide, I have shared written instruction about:
Change the Color Theme
The Opera Browser offers the option to choose between light and dark modes. It also offers the option to set a wallpaper background. Here are the steps to follow:
- Launch the Opera browser app on the computer.
- Click on Customize
 to open the easy setup panel.
to open the easy setup panel. - Choose the Dark/Light option under the Theme section.
- Next, enable the toggle for Show wallpaper under the Start Page section.
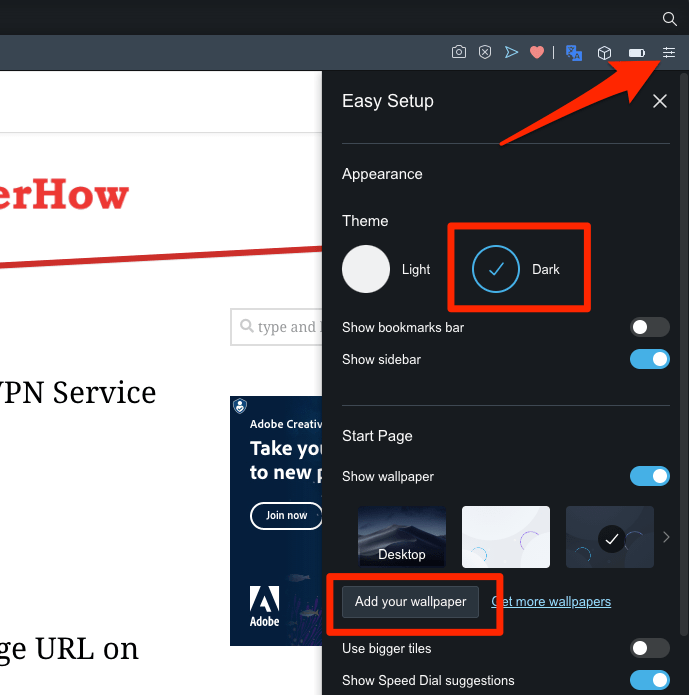
- Click on button to add a custom image.
It will open the file explorer window. - Select the image and click on command.
It will apply the wallpaper as background on the Opera homepage page.
You can choose a wallpaper from the given set or customize it by adding a new one from your computer. You also have the option to enable or disable the wallpaper.
Change the Display and Appearance
The appearance of the Opera Browser matters a lot as it’s the first thing you look at when you open the browser. The Opera browser offers complete appearance customization along with themes and wallpapers. Here are the steps to change the appearance:
- Launch the Opera browser on your computer.
- Go to Settings
 from the sidebar.
from the sidebar.
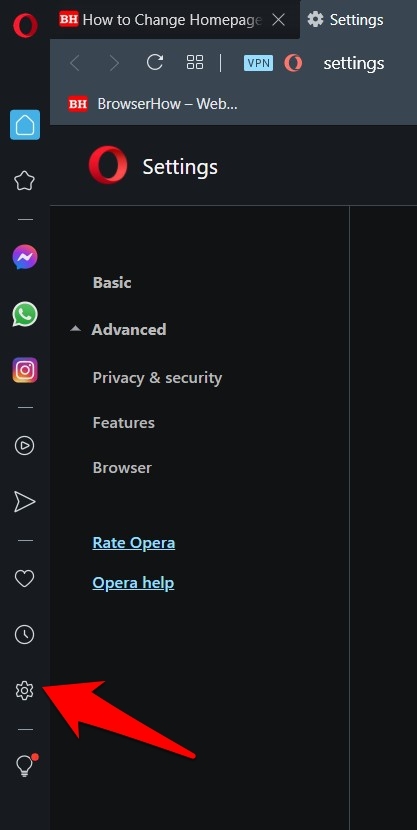
- Scroll down to the Appearance section.
- Toggle the Show bookmark bar to enable or disable the Bookmarks bar.
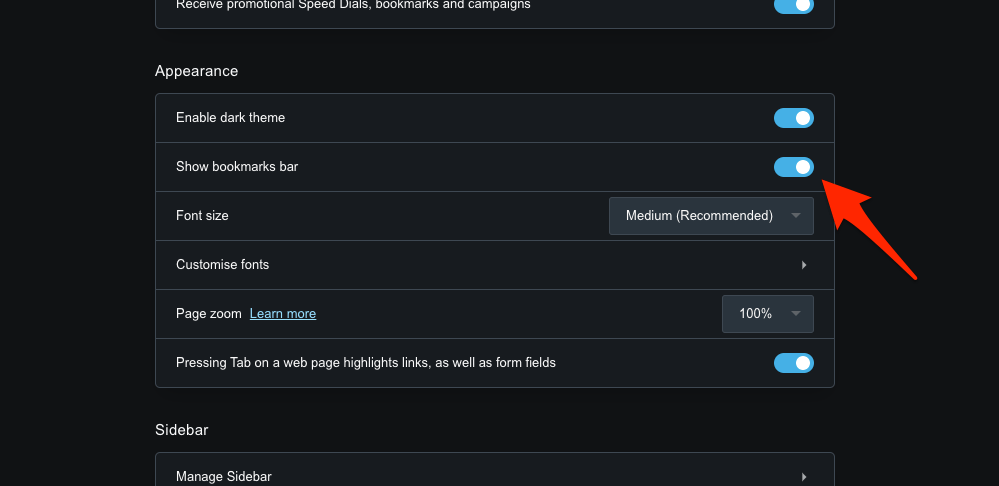
- Choose the desired Font size from the drop-down menu.
- Click on the Customize fonts menu for advanced font customization.
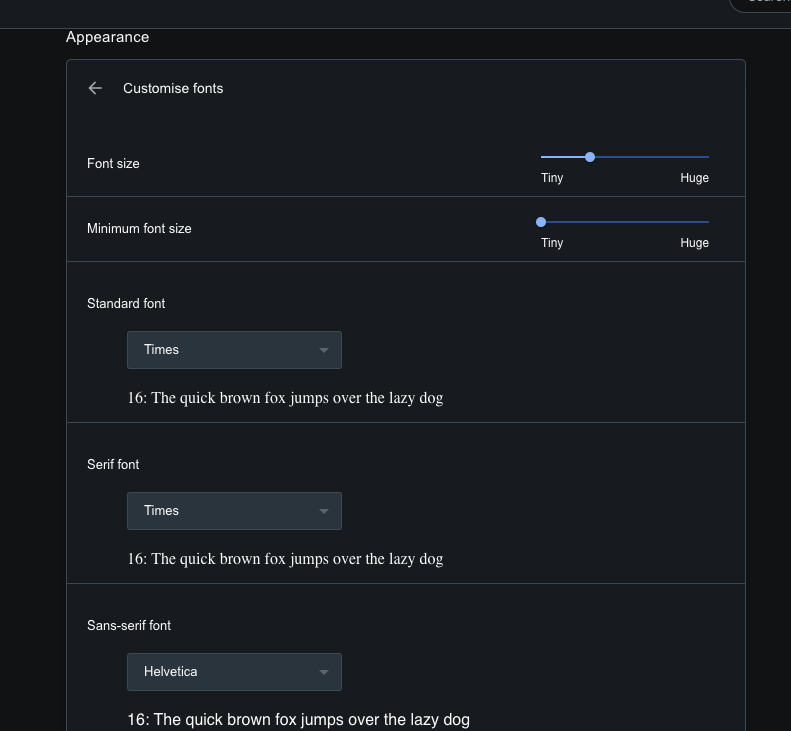 You can change font type and size under the Customize Fonts menu.
You can change font type and size under the Customize Fonts menu. - Set the default page zoom size from the drop-down menu under Page Zoom.
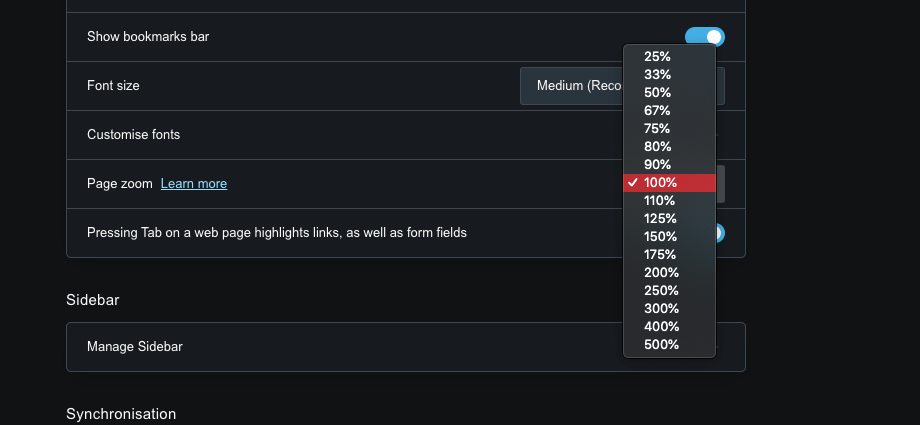
The Opera browser will be customized and appear for you based on each option and configuration selection.
Bottom Line
The option to customize the browser helps personalize and refresh our mood. The Opera browser lets you change the color theme and customize different appearance settings.
We can change the page zoom level, font size, font family, show bookmarks bar, etc., to make it favorable. On the Opera browser, we can change the homepage address and speed dial sites.
Lastly, if you've any thoughts or feedback, then feel free to drop in below comment box. You can also report the outdated information.







