The Safari browser offers an option to switch to reader mode for the text to be displayed in a simplified format. You can customize the background color, font, and text size in reader-view mode.
The readers modified automatically disable the ads and unwanted design elements, which can cause a distraction while reading.
In this guide, I have shared written instruction about:
Enable the Reader View
You can easily enable the reader’s view with a single tap on the Show Reader View within the URL bar. Here are the steps to enable:
- Launch the Safari app on iPhone or iPad.
- Open the website URL that you want to request to show the reader view
- Tap on the AA icon within the URL bar.
- From the available list, select the Show Reader View option.
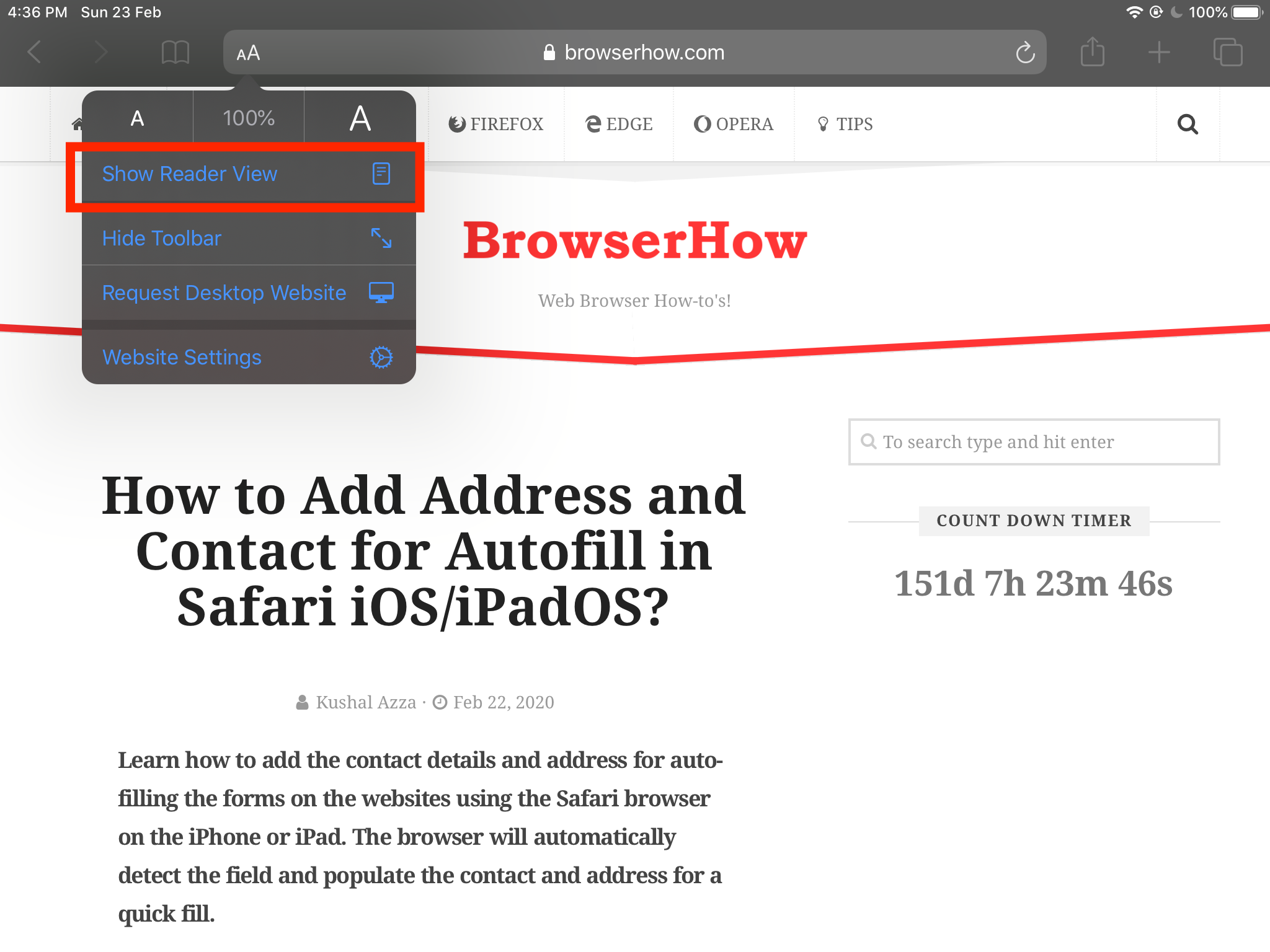
It will enable the readers to view any textual content or blog post within the Safari browser, including news websites.
For better readability, you can customize the display text size, font type, and background color.
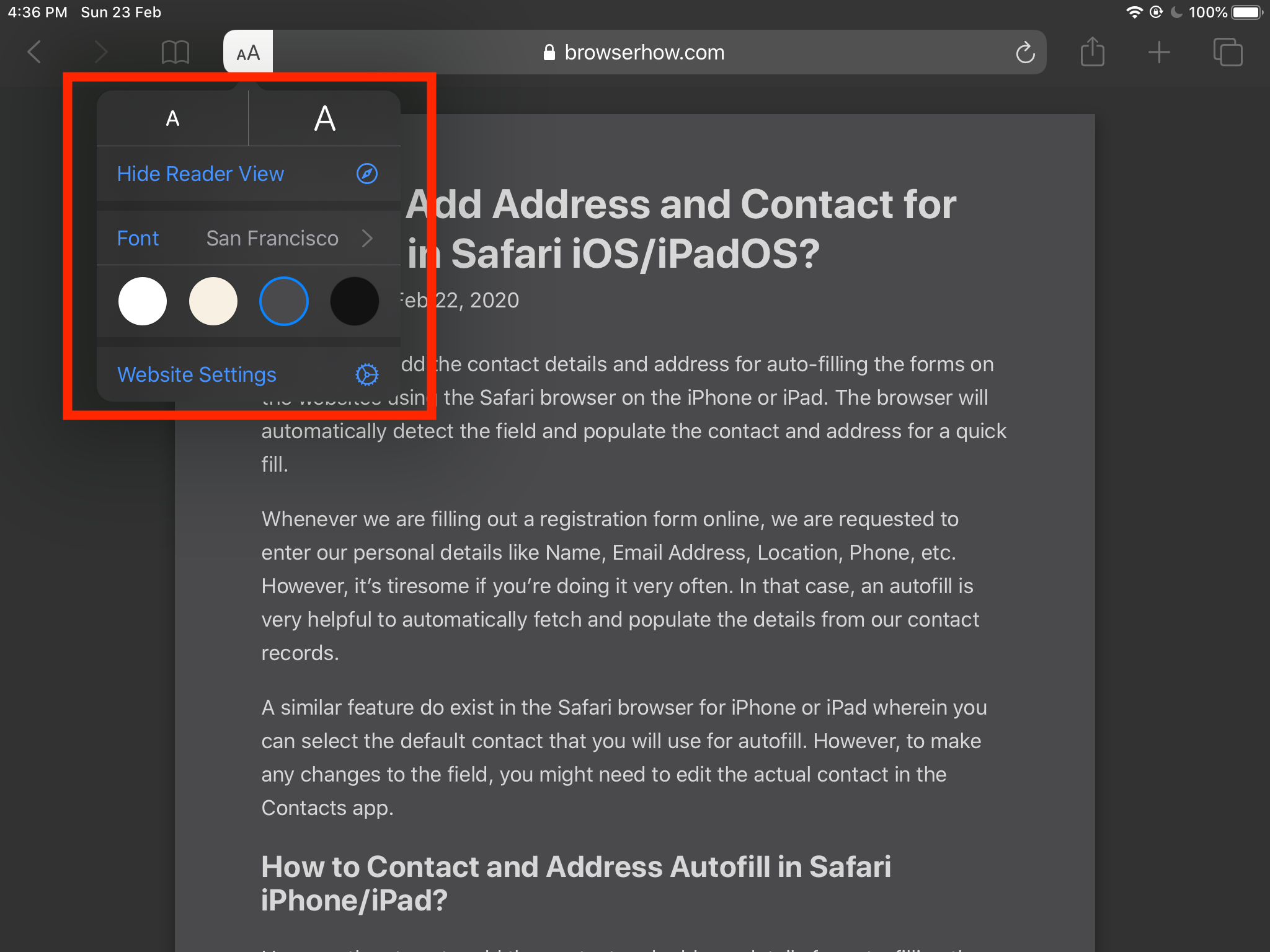
You can quickly turn off the reader’s view from the same option where you’ve enabled it. It will switch back to normal website mode.
Bottom Line
We can enable the reader view for text-heavy page and customize the background color and fonts and adjust the font size.
The reading mode removes the ads and other design customization, making it clean to read.
Similarly, you can enable the reader view for site in Safari on Mac. The browser offers the option to change the background color, font, and text size in reader mode.
Lastly, if you've any thoughts or feedback, then feel free to drop in below comment box. You can also report the outdated information.






