The Chrome app allows signing in to a Google account, which allows you to keep different devices connected and sync data. However, it can have an issue staying signed in after closing the browser app.
In such cases, you can add a Google account to allow cookies, reset the browser app, disable extensions, clear outdated cookies, etc., to stay sign-in.
In this guide, I have shared written instruction about:
Method 1: Disable Clear Cookies on Exit
Technically speaking, web browsers use cookies as an access token to remain sign-in. Hence, we need to ensure cookies are enabled if we want to stay signed into Chrome and other websites.
Apart from allowing cookies, we also need to ensure that Chrome doesn’t clear the stored cookies upon exit.
- Launch the Google Chrome browser on the computer.
- Click on the More
 menu for options and select the Settings from the list.
menu for options and select the Settings from the list. - Scroll down to the Security and Privacy section, and expand the Site settings from the menu.
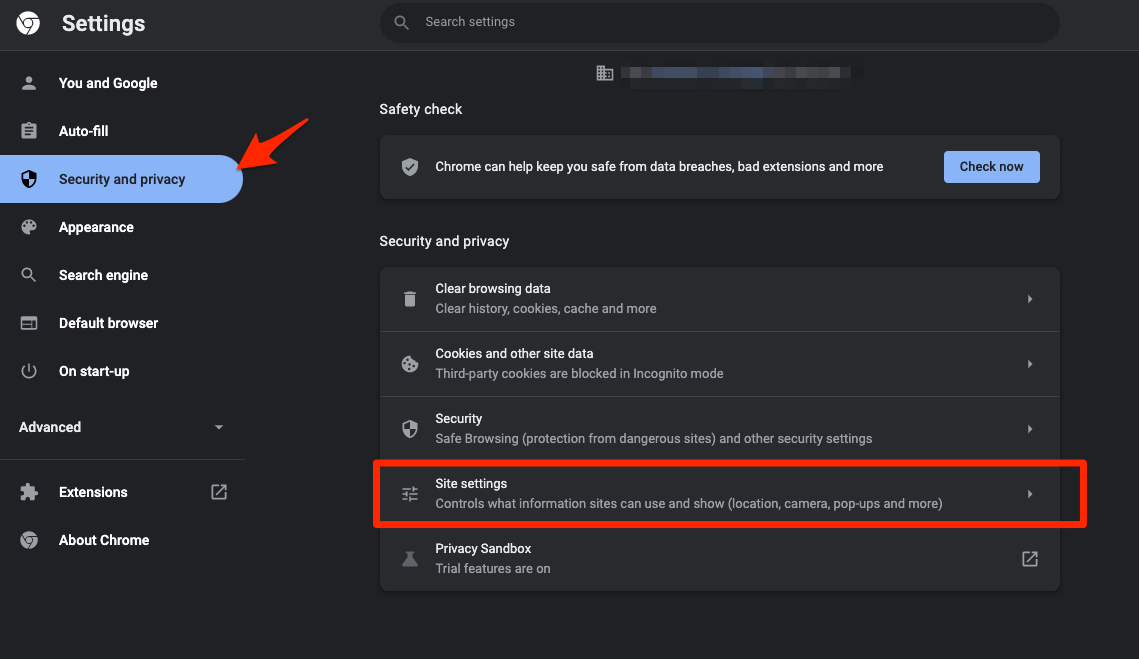
- Choose the Cookies and site data option under the Content section.

- Disable the toggle button against Clear cookies and site data when you close all windows options.
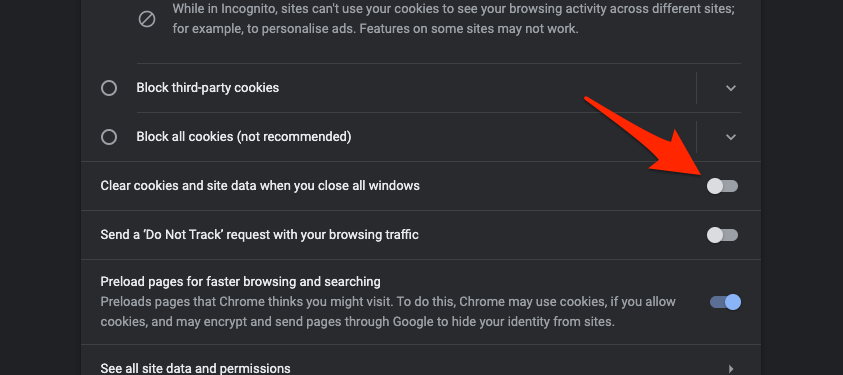
Blocking or disabling the cookies can block the data and your login information from particular sites. If we clear cookies and site data upon closing the window, Chrome will ask for login every time we launch the browser.
Method 2: Check Chrome’s Sign-in Settings
Google Chrome can save and remember the password in its local database and online sync. Ensure that you have allowed the sign-in option for the Google accounts in your Chrome so that you do not get signed out.
Even if you get signed out, Chrome will display the credential pop-up for auto sign-in.
- Launch the Chrome browser on your computer.
- Click on the More
 options and select Settings from the menu list.
options and select Settings from the menu list. - Click on Sync and Google services tab.
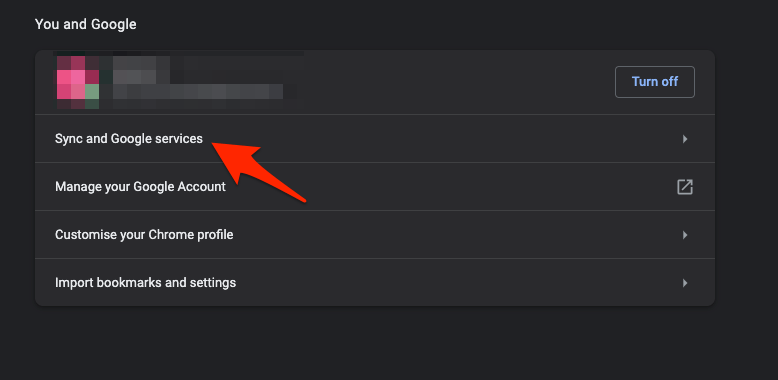
- Enable the toggle for Allow Chrome sign-in option.
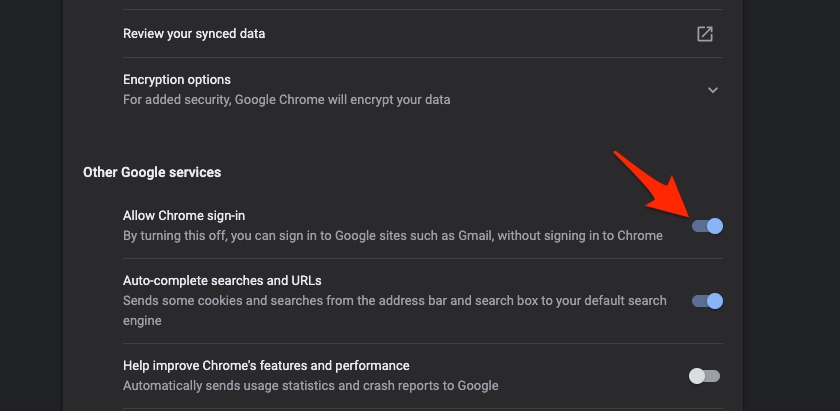
So, ensure you have not disabled the sign-in option in Chrome. You can also make your account the default one from the settings.
Method 3: Update Chrome app to Latest Version
Using an outdated version of Chrome could also be one of the reasons why Chrome logs you out whenever you close the browser. Installing the latest version of Chrome could be the solution you are looking for.
- Launch the Chrome app on your computer.
- Click on the More
 options menu, and select Settings from the list.
options menu, and select Settings from the list.

- Switch to the About Chrome section on the Settings page.
Google Chrome should automatically start looking for the latest updates.
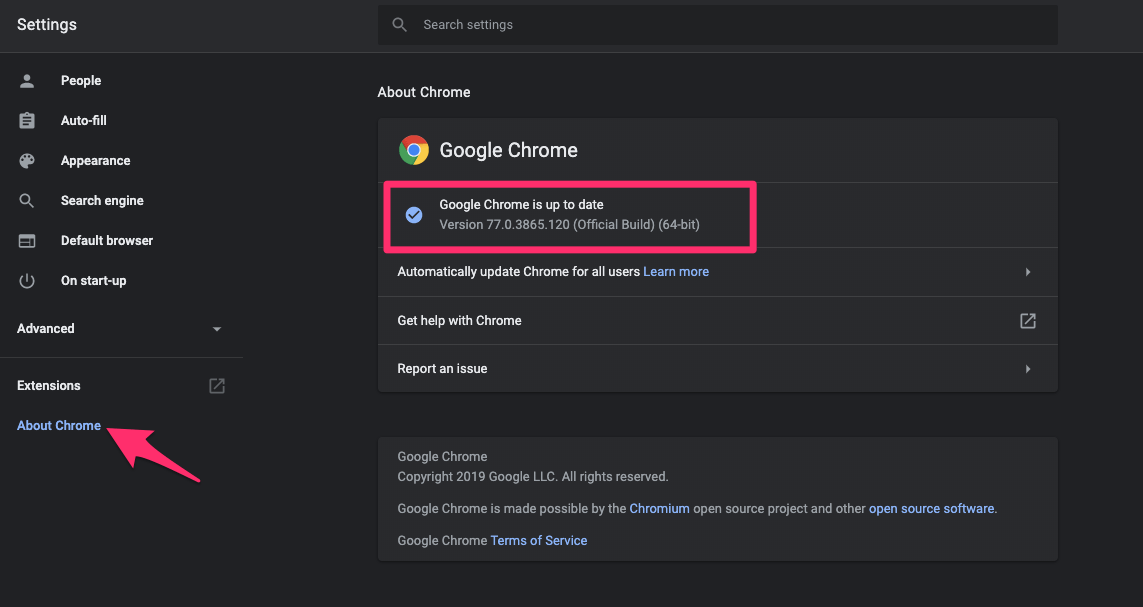
- The Chrome will be updated and ask for the Relaunch.
The updated Chrome version will solve your problem and give you all the latest features added to Chrome.
Method 4: Clear Browser Cookies and Site Cache
You might get signed out of everything if your cache data gets corrupted. Clearing cache data to remove the junk and broken cookies to fix the signout problem.
- Launch Google Chrome on the computer.
- Click on More
 options and select Settings from the list.
options and select Settings from the list.
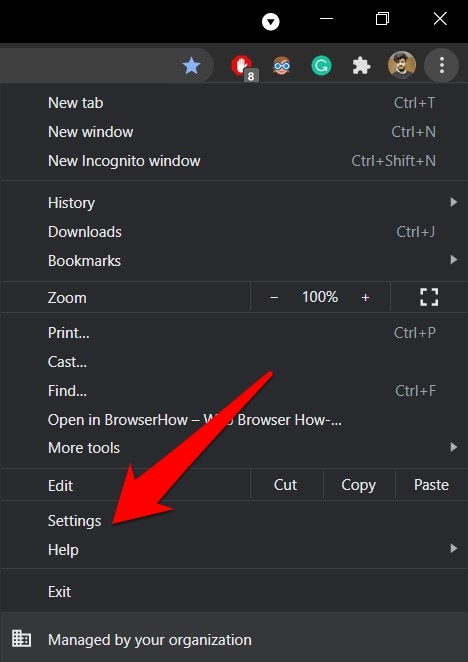
- Switch to the Privacy and Security section, and select the Clear browsing data option.
- Enable the check box against Cookies and other site data and Cached images and files.

- Hit the command button.
Once you clear your Cache data, you might be required to sign in to the sites again since it clears the browser-stored cookies. Clearing cache and cookies sometimes improves the performance of the browser.
Method 5: Disable Browser Extensions
The ad and content blocker extensions that often block JavaScript and malicious cookies could be why you keep logging out of Chrome. Try disabling all extensions and plug-ins and check if the issue is resolved.
- Open Google Chrome on your computer.
- Click on the More
 options menu.
options menu. - Hover on More Tools and select the Extensions option.
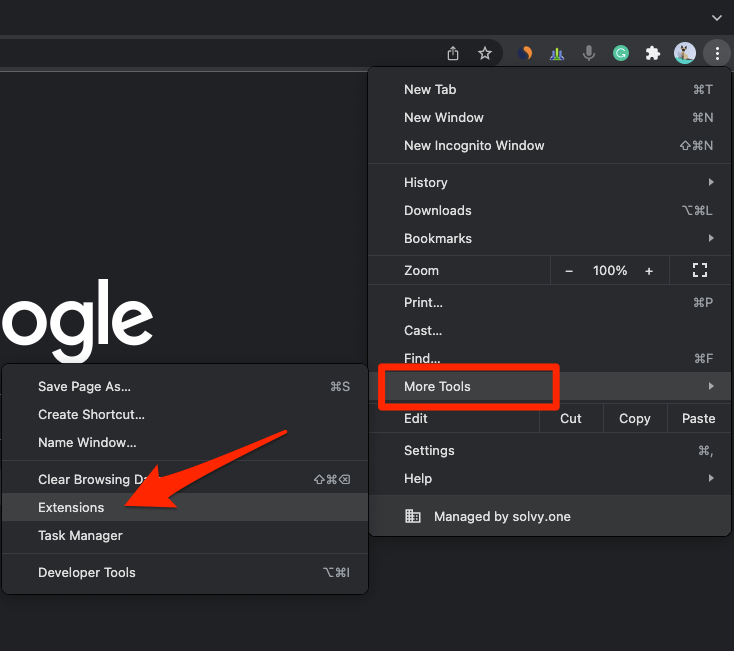 It will open the Chrome Extensions Manager page with install extensions.
It will open the Chrome Extensions Manager page with install extensions. - Disable the toggle option against each extension.
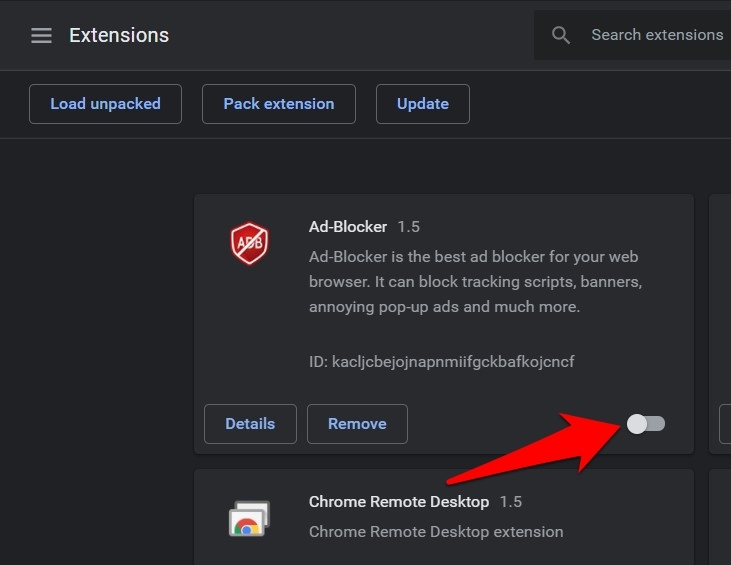
- Restart the browser and check for issues.
If your issue is resolved, then, one by one, try enabling the extensions to check which of the extension was resulting in the frequent log-outs. Once you find it out, you can make the necessary changes or even find a substitute.
Method 6: Reset Browser Settings to Original Default
Resetting Chrome will bring all Chrome settings back to their defaults. It includes search engines, pinned tabs, content settings, cookies, and extensions. It won’t delete the stored information like passwords or browser bookmarks but cleans up the browser.
Here are the steps to completely reset to defaults:
- Launch the Chrome browser on the computer.
- Click on the More
 menu for options, and select the Settings menu from the list.
menu for options, and select the Settings menu from the list. - Expand the Advanced settings section and select the Reset settings section.
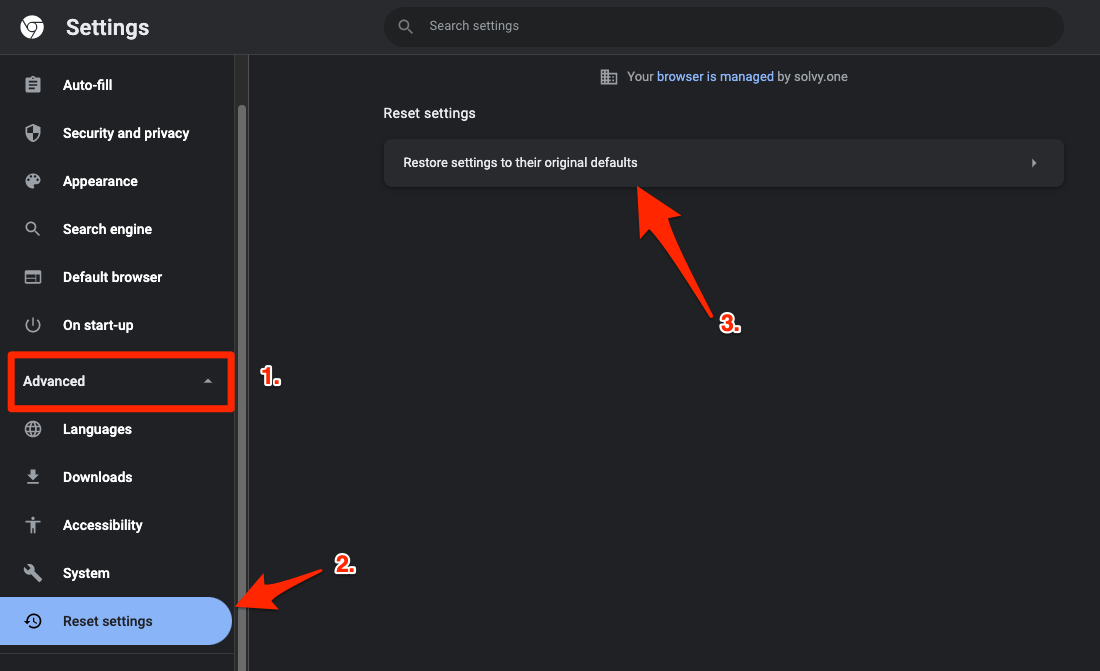
- Click on the Restore settings to their original defaults option.
- Hit the command button.
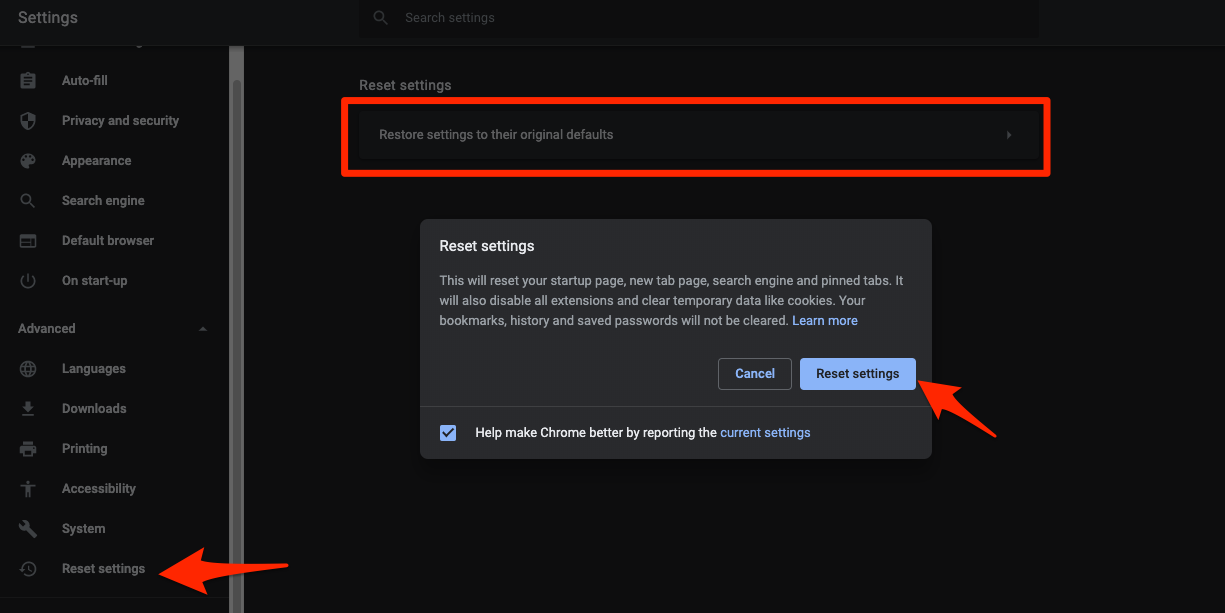
Resetting the browser will give you a fresh appearance of your Chrome. Also, you might lose the settings that you modified on the home page. You can again change the home page appearance from the settings.
Bottom Line
Google Chrome and other browsers use cookies as the access identification key to keep the account sign-in on the browser. By any chance, if this cookie is cleared or damaged, the account is automatically logged out.
Once you identify and fix the automatic sign-out problem, the browser keeps your account signed in until you force log out yourself.
Lastly, if you've any thoughts or feedback, then feel free to drop in below comment box. You can also report the outdated information.








This is outdated. Chrome changed the setttings menu and there is no way to have chrome automatically sign out of all google accounts when closing the browser.
This is wrong info. What people are looking for is:
I FINALLY FOUND IT!!!
Chrome
Settings
Privacy
Site Settings
Additional Content settings
On device site data
default behavior options… check allow sites
thank you very much👌👌
I, too, really really thank you!
Really thank you