The web browser can face numerous issues while loading the web page. Similarly, page not loading is one of the issues that can easily be fixed.
Most loading issues are caused by browser cache, intermittent connectivity, and conflicting add-ons or extensions. Even reinstalling the browser usually fixes the problem.
In this guide, I have shared written instruction about:
Method 1: Check your Network Connection
If your internet connectivity isn’t working or unstable, the browser won’t be able to load pages. So, double-check whether your network is up and running.
You can switch to a wired connection (via Ethernet) from wireless (WiFi) or vice versa. Likewise, you may also share your device’s internet via a hotspot.
There are a few similar basic troubleshooting that you can try to see if they can fix the page loading issue.
Method 2: Clear Browser Cache and Site Cookies
If the browser’s stored data gets corrupted or outdated, it could spell out trouble for the associated web pages. To rectify this, you would have to delete these temporary data. Here are the steps to browser data:
- Launch the Firefox browser on your PC.
- Keypress + + shortcut keys to open the Clear Data dialog box.
- Enable the checkbox for Browsing & Download History, Cookies, and Cache options.
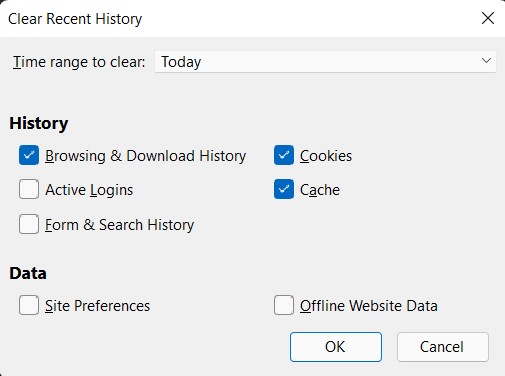
- Select Today under the Time range to clear.
- Hit the button, and wait for the process to complete.
Deleting temporary data might sign you out of some websites and result in sites loading a few seconds late. However, this is a one-time delay and will automatically rectify once the site data is re-populated.
Method 3: Try using the Troubleshoot Mode
Third-party add-ons, specifically those related to JavaScript execution or changing in-page elements, have been notorious for breaking page components that result in their inability to load correctly.
It would help if you started the browser in troubleshooting mode to verify whether that is true this time. This mode will disable all the extensions and blockers.
- Launch the Mozilla Firefox browser.
- Click on the Menu
 at the top right.
at the top right. - Select the Help > Troubleshoot Mode option.

- Click in the confirmation dialog box.
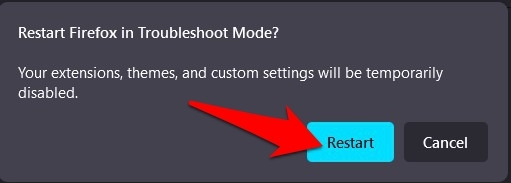
The browser will now boot to Safe Mode. If you can access the websites in this mode, the issue was related to third-party extensions.
So close the Safe Mode and boot to the normal mode. Then go to the about:addons page and disable all the extensions.
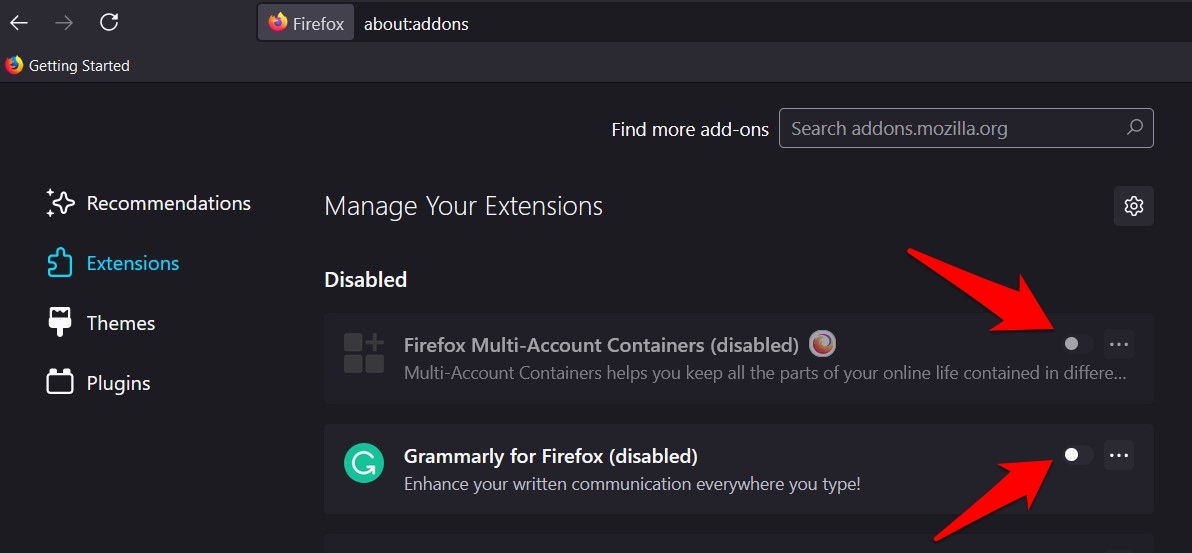
Turn them on one at a time until you can recreate the issue. When that happens, consider uninstalling the add-on that is causing the issue from the browser immediately.
Method 4: Disable DNS Prefetching
A DNS Prefetch automatically picks up the resources related to the DNS the browser might ask for. So, when the browser makes such a request, the DNS already has information. As a result, the browser loads that site a few seconds faster.
However, in some instances, this prefetch technique could break websites or incorrect loading configurations. Hence, we should consider turning off this feature and checking the results.
- Launch Mozilla Firefox and go to its about:config page in the address bar.
- Click the button.
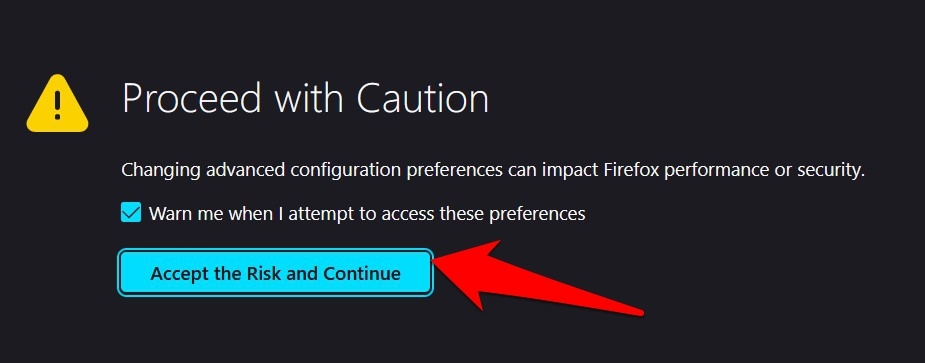
- Type in the below keyword in the search bar and hit the button.
network.dns.disablePrefetch
- Click the toggle button at the extreme right to change its value from False to True.
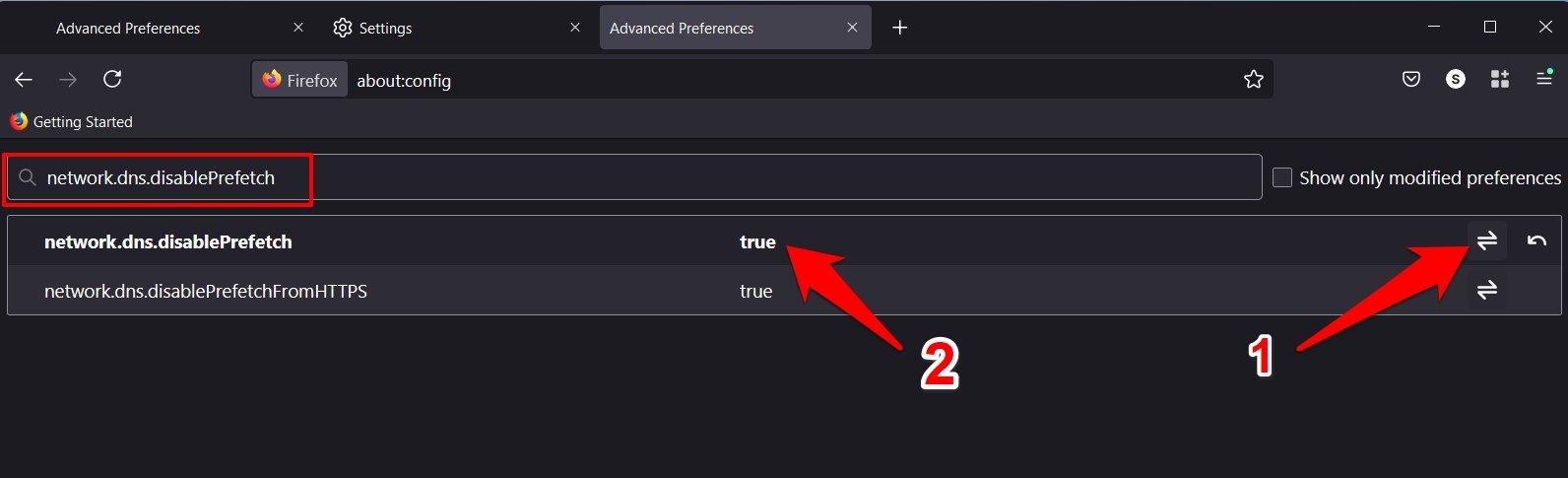
- Relaunch the browser and open the sites.
The DNS Prefetch technique speeds up site loading. However, the few seconds saved would be insignificant if they interfered with the site’s normal loading.
Therefore, it’s better to keep this feature disabled and take an overall balanced approach.
Method 5: Opt for Standard Tracking Protection
Firefox’s Enhanced Tracking Protection brings in three levels of security: Standard, Strict, and Custom. The Strict tends to block nearly every on-page tracker and element out of these three.
While it translates to the most protective environment, such strong restrictive measures could harm the loading of websites. Therefore, if you have the Strict Mode enabled, switching to the Standard Mode is better.
- Launch the Firefox browser, and go to the about:preferences#privacy page.
- Within that, select Standard Mode and click the Reload All tabs button.
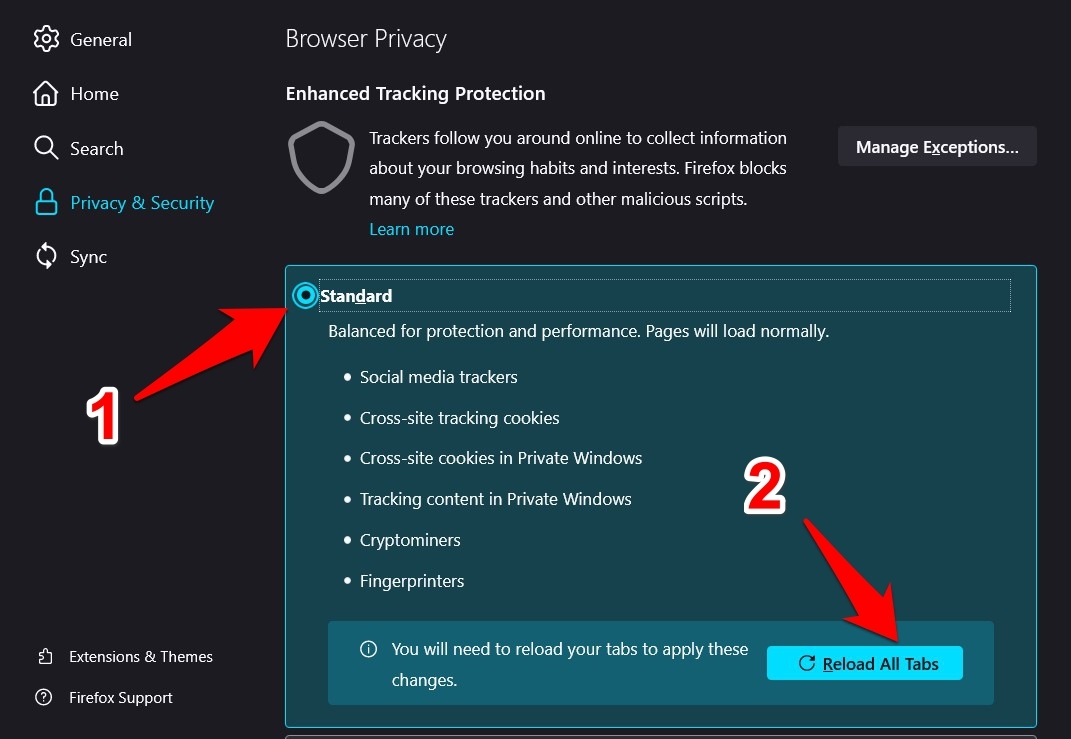
- When the tabs reload, try accessing the desired website.
Rather than immediately adopting extreme privacy measures, it is better to opt for a steady and stabilized option.
Method 6: Reinstall the Firefox browser
If none of the above methods worked out in your favor, you should consider uninstalling the browser and reinstalling Firefox’s latest build. Everything would start afresh from scratch, which could also fix the underlying issue.
- Head over to the Start menu and search Apps & Features.
- Now scroll to Mozilla Firefox, select it, and hit the Uninstall command.
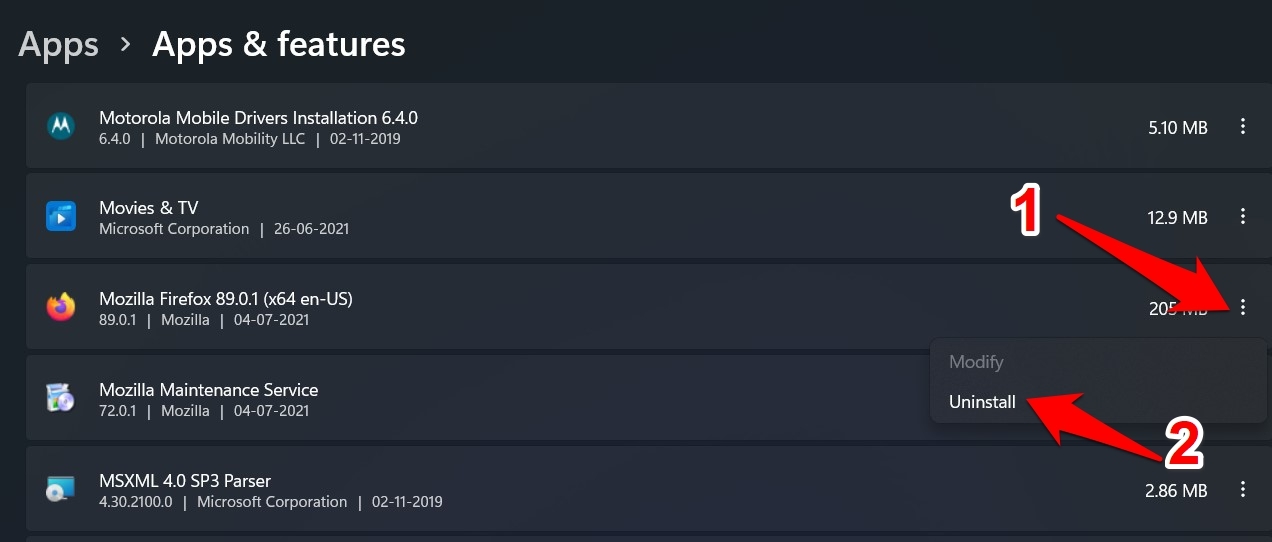
- Once the uninstallation is complete, open File Explorer and go to the below location:
C:\Program Files\Mozilla Firefox
- Now delete all the contents of that folder.
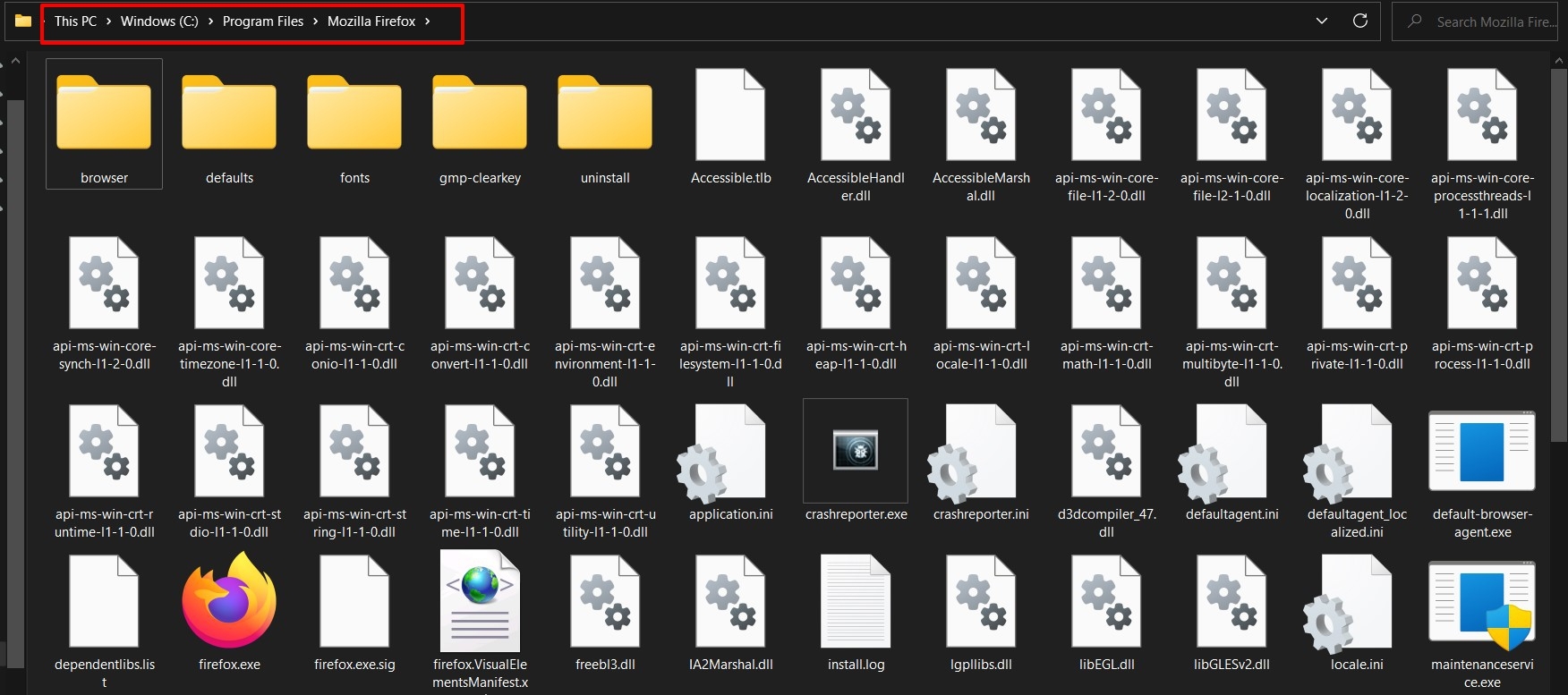
Once done, download the latest version of Firefox, launch it, and proceed with the on-screen instructions to install it.
That’s it, and you should now have no issues accessing the site of your choice.
Deleting these files would not affect your saved passwords and bookmarks. They are all secure and will automatically be imported into the browser upon the next install.
Bottom Line
Most users have reported success after deleting browser data (cookies and cache) and switching to a balanced privacy measure (Standard Protection).
Lastly, if you've any thoughts or feedback, then feel free to drop in below comment box. You can also report the outdated information.








I have tried every fix you’ve got documented here and firefox still will not connect with Ubuntu 23:04. The machine can ping internet sites so i installed google chrose which connected straight away. I have re-installed firefox and deleteed any file/folders aqassociated with the browser. Any Security settings have been turned off where possible. Where not they are set to minimum protecftion (i’m a Security Consultant and if that is the work around i will remover it from my estate immediately.
The message i am getting connecting to “ANY” website is: ****Hmm. We’re having troubble finding that site.****
Please be aware: If i do not get a quick response i will have to remove all instsllations/software/files/data across my estate (around 200 machines have it installed) in case there’s a wider security risk with the product
I’m sick and tired of being told that Firefox doesn’t recognize an address. It worked fine before. Bunch of crap. Either you tell me how to fix it, o.r I’m dumping you. I have to use another browser to pay my online bills.
Hi Sadique, thank you. The clear data, cache etc helped get my Amazon web page back in order. The webpage was only displaying in a sort of SQL – ish type of format. Crazy. Tried your approach and all is ok now. Appreciate you!
Hi Sadique Thanks for your great easy to understand instructions. I have done everything including a full reinstall and I still have problems. No websites will load under Firefox. I Use Chrome as well and not a problem. I like to use Firefox for some sites because of some extensions they accept that Chrome does not. Some other web answes to this issue mention SSL or doing something with virus protection. I run Kaspersky. If you have any other suggestions I would be happy to try them. This problem started yesterday 25-3-2022 after using Firefox problem free for years. I didnt change any settings or do anything else. Cheers John
Hi John, did you update your browser or operating system or any other protection service in recent days?
This fixed my issue! For some reason the DNS prefetching was an issue but when I turned it to True websites started loading again. Thanks!
Glad it helped, Julie!