The Brave browser has a built-in importer feature that automatically imports the data from an existing web browser.
Using the same importer, we can select the import source as the Chrome browser profile and enable the checkbox for Saved passwords to import directly into the browser database.
In this guide, I have shared written instruction about:
Import the Passwords to the Brave app
The Brave browser has a built-in feature to read the data from existing web browsers. If you have recently started using Brave, you should consider importing the browser data from an old web browser. Similarly, we can import Password to Brave Password Manager. Here are the steps to follow:
- Launch the Brave app browser.
- Select the Settings menu from the More
 options list.
options list. - Under the Get Started tab, click to open Import bookmarks and settings options.
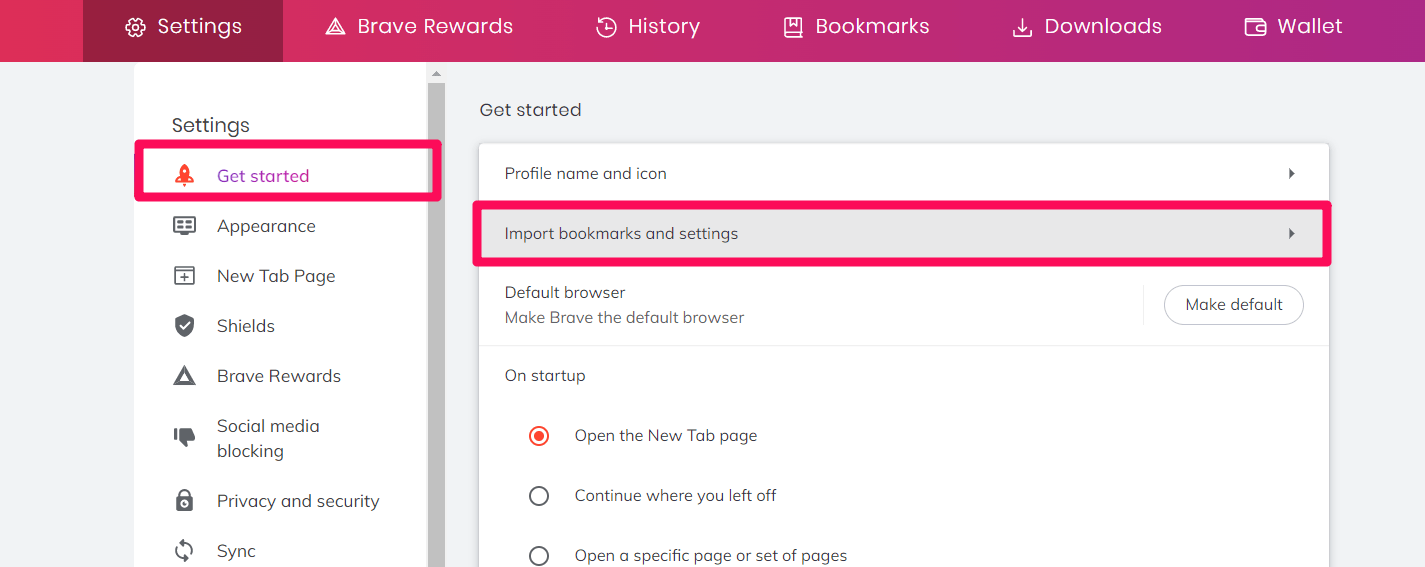 It will open the Import pop-up box.
It will open the Import pop-up box. - Select the preferred Browser Profile from the drop-down list for import.
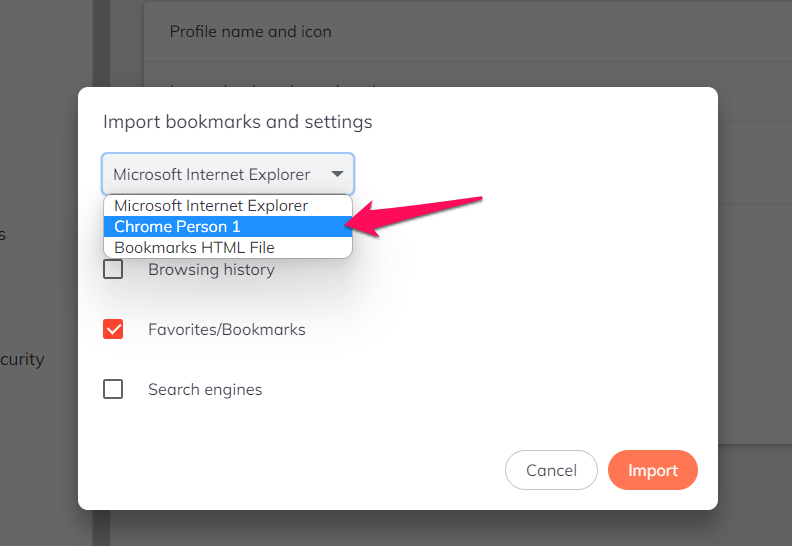
- Enable the checkbox for Saved passwords among the items that can be imported.
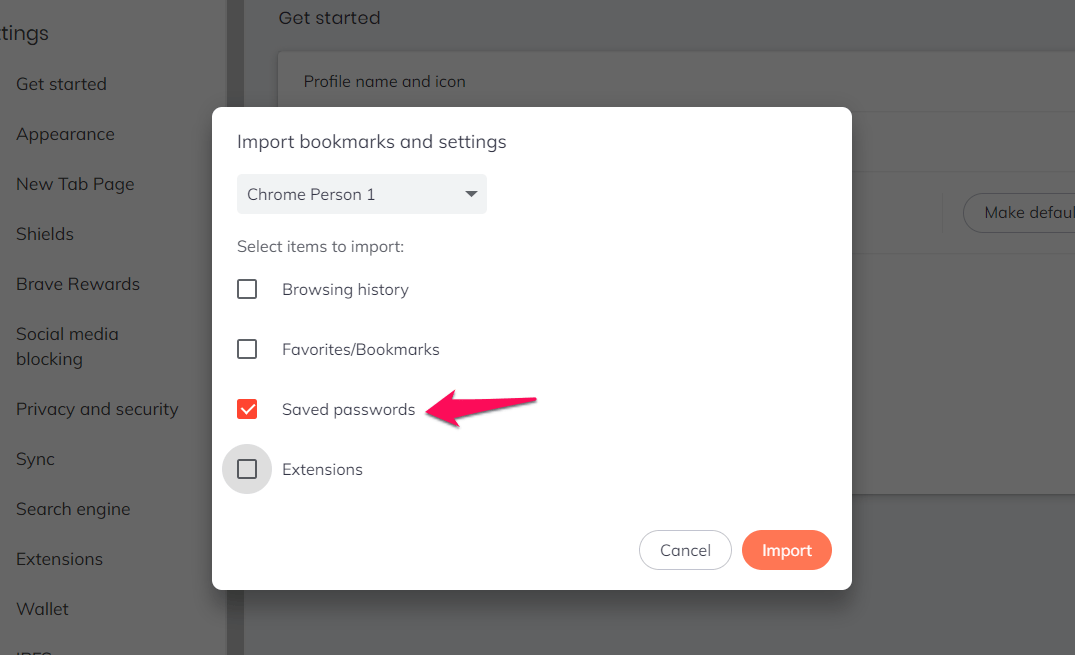 You can choose to import bookmarks, extensions, and browsing history.
You can choose to import bookmarks, extensions, and browsing history. - To confirm, hit the command button.
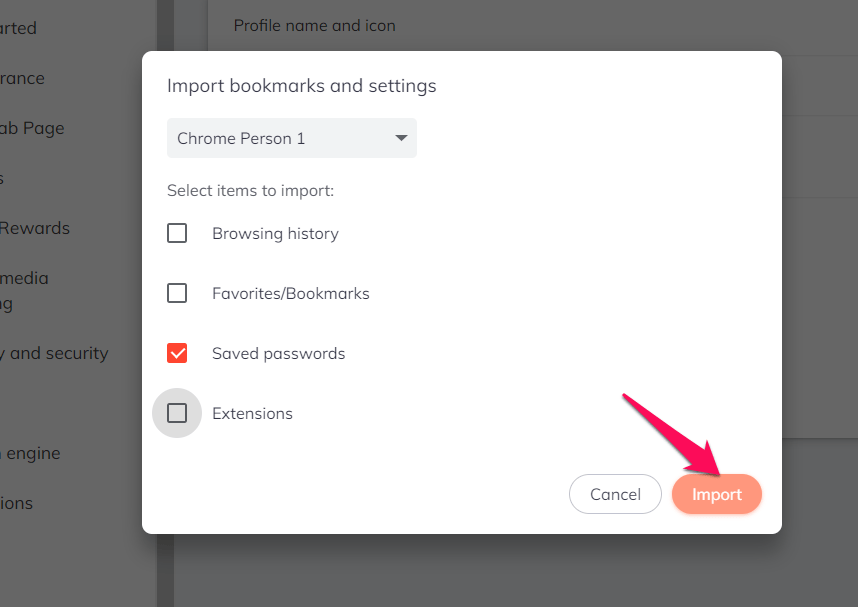 The data import will be processed, and a dialog box with a success message will appear.
The data import will be processed, and a dialog box with a success message will appear. - Hit on to close the importer.

The passwords will be imported into the Brave browser instantly. Henceforth, every time you visit with a saved password will automatically fill in the sign-in information, saving time.
Similarly, you can also import the browser data from other browser profiles and sources.
Bottom Line
You can import passwords from all browsers to Brave, including Chrome, Firefox, Opera, etc., which supports password management.
Similarly, we can also import the bookmarks to the Brave browser using a built-in importer or using an HTML file.
Lastly, if you've any thoughts or feedback, then feel free to drop in below comment box. You can also report the outdated information.







