Google Chrome can be configured to autoplay video and music. If you have multiple tabs playing sounds and want to stop the sound from specific sites/tabs, you can use the Mute site option.
Right-click on the context menu on the tab that’s playing sound and select the Mute Site option.
The mute site option will mute the site across all the tabs. If multiple tabs are open with the same site, all tabs will be set to mute.
In this guide, I have shared written instruction about:
Enable the Mute Site option
We can mute particular tabs or sites on Chrome browser from the open tab context menu. It will stop the sound from the tab. Here are the steps to follow:
- Launch Google Chrome on the computer.
- Open the website in a browser tab.
- Right-click on the tab for the context menu and select the Mute Site option.
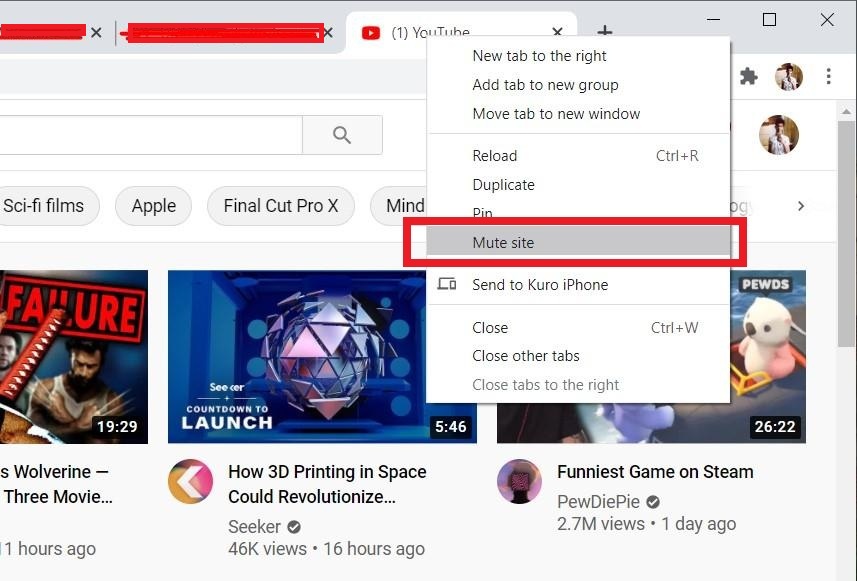 It will mute the sound for sites running on the tab.
It will mute the sound for sites running on the tab.
You can open the context menu to ‘Unmute Site’ on the same tab.
Keyboard Shortcuts to Mute Tabs in Chrome app
A few Chrome shortkeys can help you mute the tabs and windows.
- Mute All Tabs In Current Window: + +
- Mute/Unmute Selected Tab Only: + +
- Mute All Tabs Except The Current One: + +
These three key combinations will help you mute your Chrome tabs as you wish. Rather than muting them individually, you can now apply the same mute operation for all the tabs.
Bottom Line
You can avoid unwanted audio from the videos and ads on various sites by muting. The keyboard shortcuts give you a few other variations that can help mute sites and tabs to action in bulk.
Similarly, you can block the sound and autoplay permissions in the Chrome browser. You can customize the sound access to specific sites.
Lastly, if you've any thoughts or feedback, then feel free to drop in below comment box. You can also report the outdated information.








Just one comment. The shortcuts simply don’t work. How about posting something that works … or admit it can’t be done. Alt+Shift+M does NOTHING