The Brave browser has the built-in option to navigate forward and backward within the browser session. For quick navigation, we can visit the previously visited page and navigate to the next page within the browser.
We can also hold the navigation option to check the history and visit the desired page.
In this guide, I have shared written instruction about:
Navigating Backward or Previous Pages
If you’ve been navigating the site or pages, you can navigate to the previous page. If you keep clicking the previous button, you will end at the first page where you started. Here are the steps to navigate backward:
- Launch the Brave browser on the computer.
- Go to the website you wish to visit.
You may enter its URL in the address bar or search for it on the browser. - Keep browsing the website, and click on the Left Arrow button for the previous page.
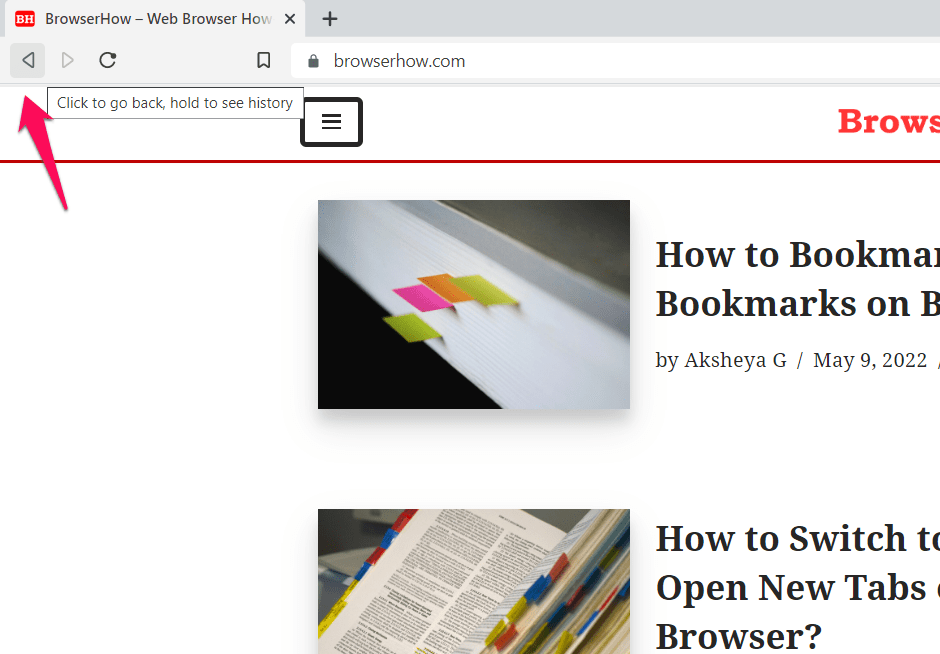
- You will be taken back to the previous page.
You can also right-click on the current page and select the Back option to go back. OR use the keyboard shortcut of + to navigate backward.
Navigating Forward or Next Pages
We often want to visit a web page that we have just left after visiting the previous pages. In this case, we can go forward to that particular page until the last visited page.
- Launch Brave browser on the computer.
- Go to the website you wish to visit and keep browsing.
- Click on the backward navigation button to visit the previous page.
It will activate the forward navigation button. - Click on the Right Arrow button for the next page.
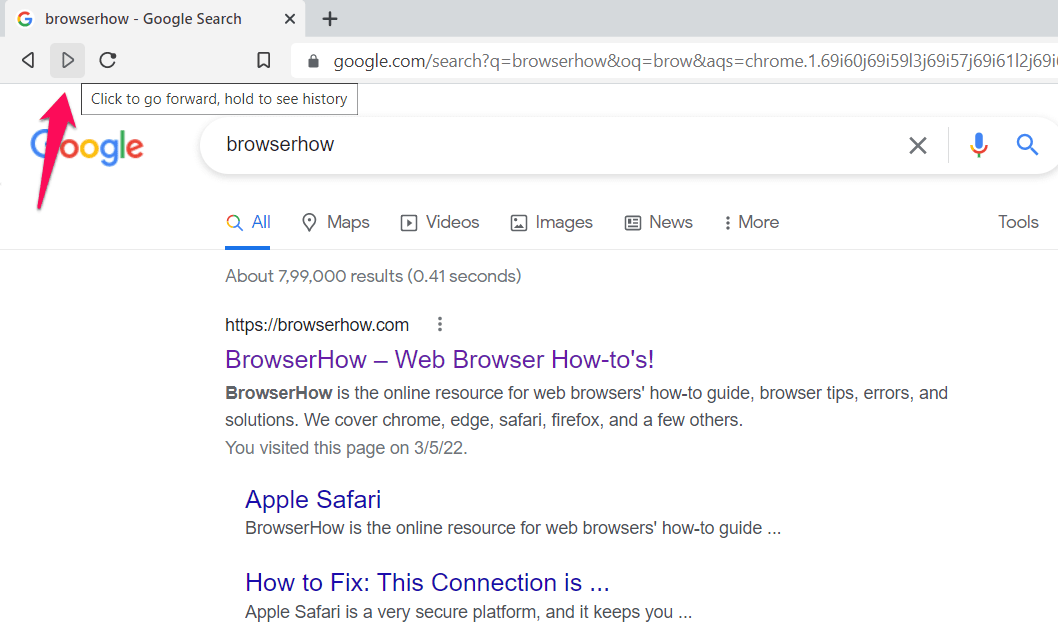
- You will be taken forward to the page.
Alternatively, you can right-click for the context menu on the current page and click on Forward to go next page. Or you can press the keys + simultaneously.
Use Browsing History to Visit Pages
Apart from moving forward and backward, you can also access browser history to make moving between pages more accessible. If you click and hold the navigation icon, you can watch the page history.

Depending on your situation, i.e., if you can move forward or backward, you can click on either arrow button to access the browser history.
Bottom Line
The Brave browser is highly accessible, and simple tasks like bookmarking pages, switching to private windows and navigating forward and backward in seconds.
You can use the navigation button to switch between the previous and next pages within the browsing sessions. If you click and hold either of the navigation buttons, it will display the browsing history.
Lastly, if you've any thoughts or feedback, then feel free to drop in below comment box. You can also report the outdated information.







