The Brave browser offers the option to open new tabs and windows for multi-tasking while browsing the internet. We can also open private browsing windows that don’t leave any traces of our browsing and quickly switch between private and normal modes.
The Private Window also has the option to Turn On with Tor browsing for extreme privacy.
In this guide, I have shared written instruction about:
Open New Tabs and Windows
Opening new tabs on the Brave browser is similar to opening new tabs on other browsers. It’s something all of us have done while multitasking. Here are the steps to follow:
- Launch the Brave browser on the computer.
- Click on the Plus
 at the top of the tab bar.
at the top of the tab bar.
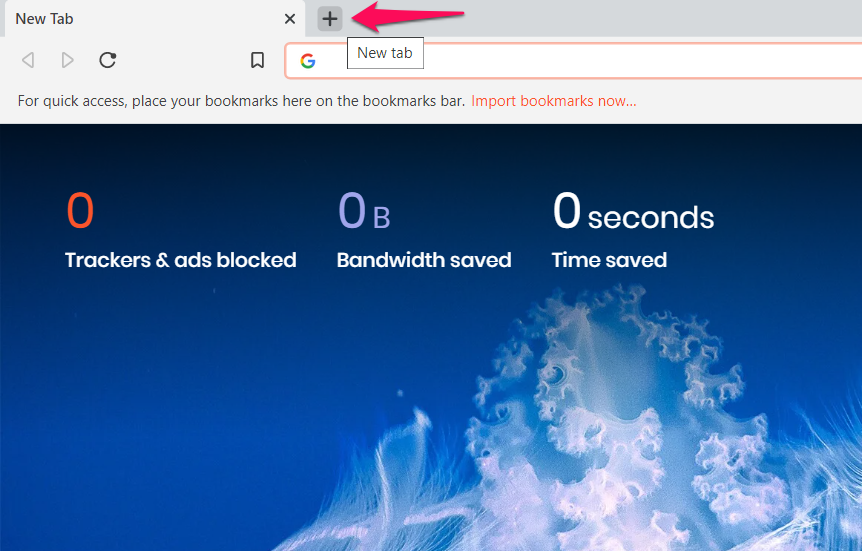 It will open a new tab in the Brave browser.
It will open a new tab in the Brave browser.
You can press + to open a new tab. Alternatively, click on the More menu and select the New tab option.
Similarly, you can select the New Window from More ![]() options or keypress the + to open the new window of the Brave browser.
options or keypress the + to open the new window of the Brave browser.
Note: You can use the instead of for Mac computers for the same function.
What is Private Browsing Mode?
The incognito mode is not called the incognito mode on the Brave browser. Instead, it is called the private mode. However, the name doesn’t matter if it gets the job done! Private tabs allow users to browse the internet with extra privacy.
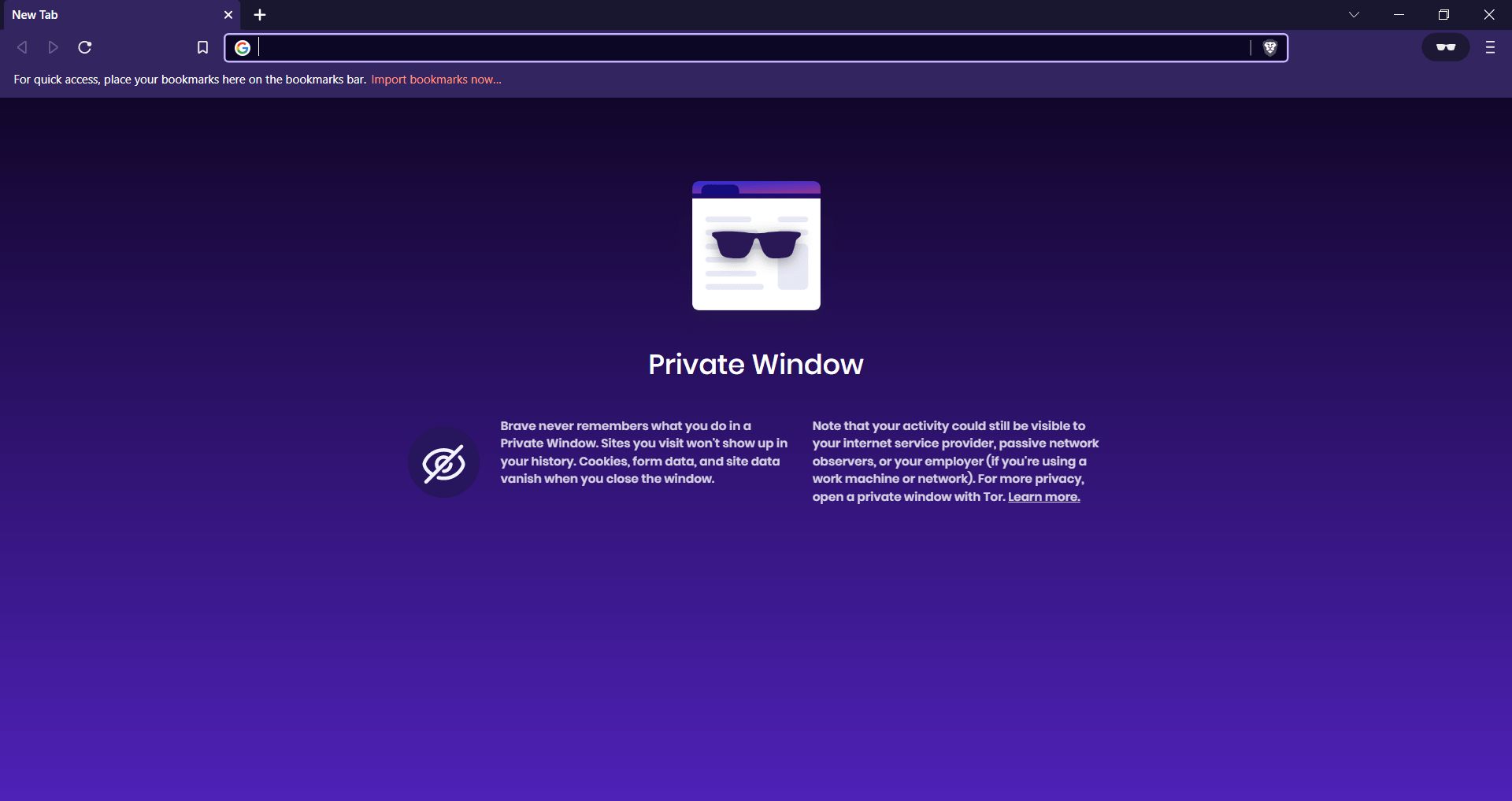
Websites you visit on private windows will not appear in your browsing history. All site data, cookies, etc., disappear once you close the window. You can also open a private window with Tor for even more privacy.
Switch to Private Browsing Window
Switching to incognito mode on the Brave browser is so easy that it does not take more than thirty seconds. Here are the steps to follow:
- Launch Brave browser on the Computer.
- Click on the More
 located at the top right of the screen.
located at the top right of the screen.
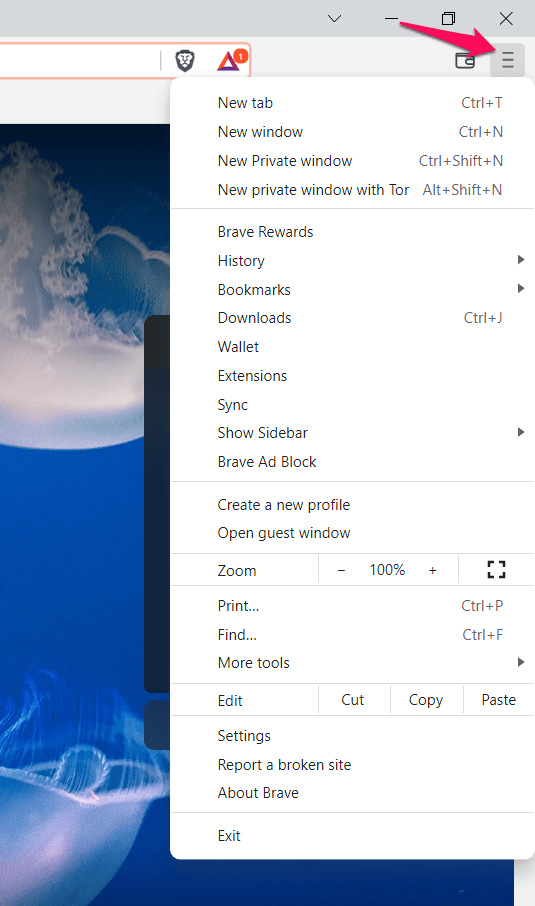
- Click on the New Private Window in the options menu.
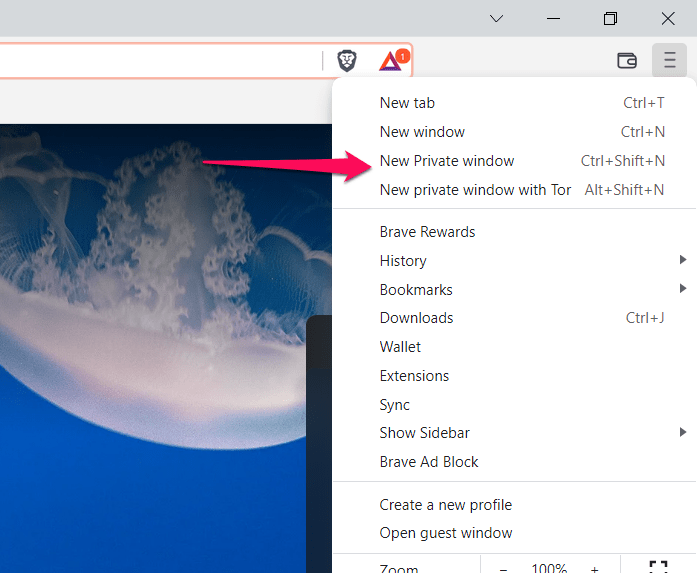
Alternatively, on Windows, you can use the keyboard shortcut by pressing the keys + + simultaneously. The private window will be opened where you can browse safely.
You can use the / + keypress shortcut in private mode to open new private tabs in Brave Browser. You can also click on the Plus ![]() button in the tab bar.
button in the tab bar.
![]()
The Brave browser also offers an advanced Tor browsing mode that provides complete anonymity to users by hiding the actual IP and location.
Bottom Line
The Brave browser is a handy alternative to other browsers. It has many superior features when compared to its counterparts. It prioritizes the privacy of its users without compromising the user’s experience.
The browser is unique, and users may take a few days to familiarize themselves. We can do so much on Brave, such as searching for stuff, using the incognito mode, and using the in-built crypto wallet.
Lastly, if you've any thoughts or feedback, then feel free to drop in below comment box. You can also report the outdated information.








How do i make Private Window the default?
The selection in your article for “private window” does not exist between “new window” and “incognito window”, I am missing something here?
Hi Joe, the private window and the incognito window is one and the same. The web browsers use these terms interchangeably which denotes the same feature.
I believe the Brave use the term “New Private Window” however, not sure why you’re find it as “Incognito Window”.