Chrome browser supports private browsing or incognito mode, which technically doesn’t save any information such as browsing history, cookies, cache, etc.
You can open multiple tabs and switch between the normal and the incognito tab from the options menu for privately browsing the internet.
In this guide, I have shared written (and video) instructions about:
Watch the Video Tutorial
Find the video guide helpful? Please consider subscribing to our YouTube channel for more such videos.
Open New Tabs in the Chrome app
The new tab is just a normal browsing tab with your Google account signed in. It stores the history as well as cache & cookies when you are browsing websites. You can add unlimited tabs and switch between them easily on Android phones.
- Open the Chrome app on your Android device.
- Tap on the More
 menu and select the New Tab option.
menu and select the New Tab option.
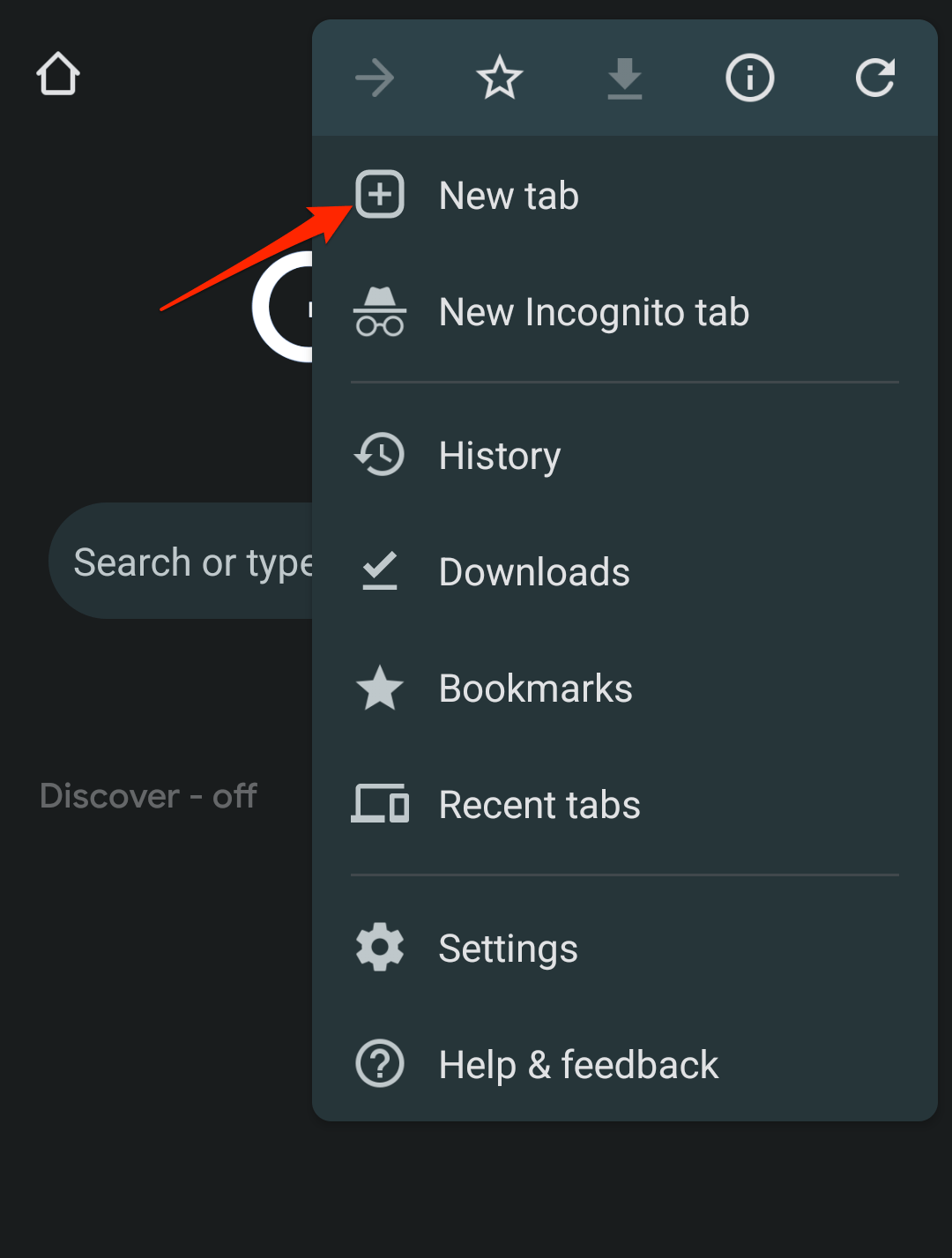 It will launch the new tab in the browser.
It will launch the new tab in the browser.
Alternatively, you can tap the Tabs ![]() to open Tab Overview and select the + New Tab command to start a new browsing tab.
to open Tab Overview and select the + New Tab command to start a new browsing tab.
![]()
The Tabs Overview option also allows you to manage the open tabs and close the ones that are no longer required.
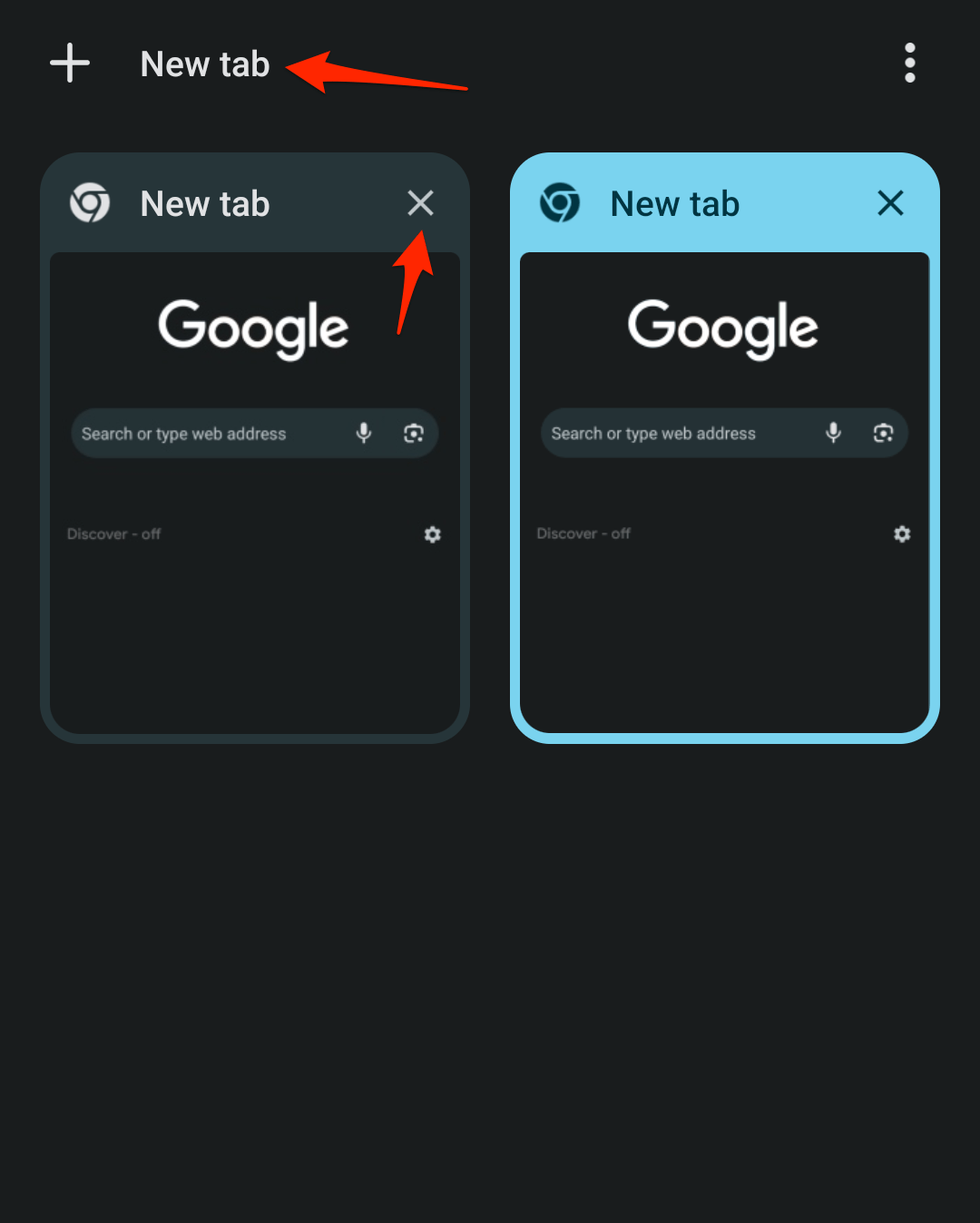
The tabs will run until you manually close the tab using the button OR terminate the Chrome browser from the task manager.
Start the Incognito tab
Unlike the standard tab, the new Incognito tab in Chrome will not save any data in the browser. Your browsing history, cookies & cache, etc., are temporarily stored and immediately wiped out on closing the incognito browsing session.
Hence, you can’t even open recently closed tabs in Chrome Android while browsing in incognito mode.
- Open the Google Chrome on your Android.
- Tap the More
 menu for options and select New Incognito Tab from the list.
menu for options and select New Incognito Tab from the list.
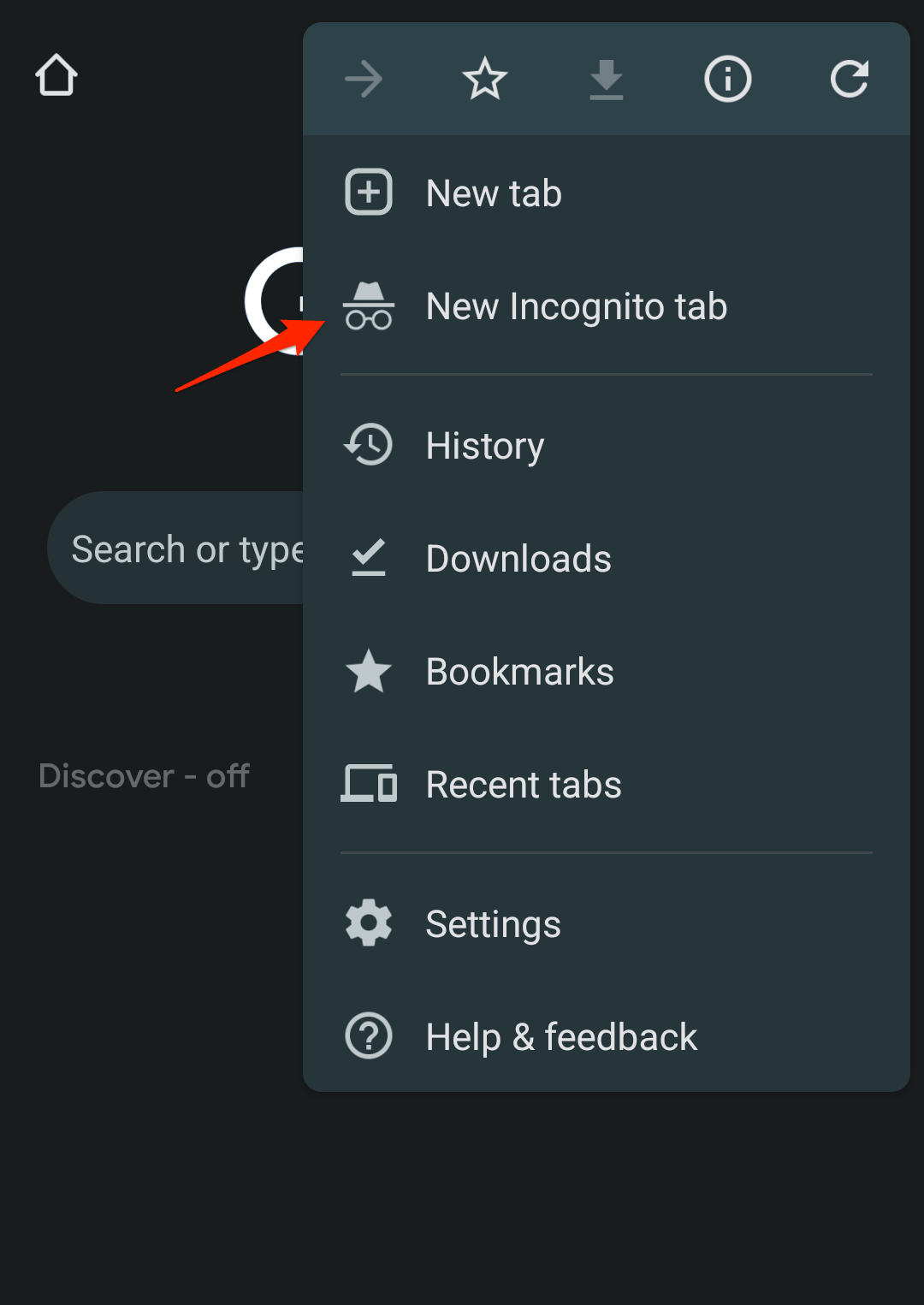 It will open the incognito tab in your browser.
It will open the incognito tab in your browser.
If you want to add more incognito tabs, tap the Multi-tab ![]() in incognito mode. Hit the Plus
in incognito mode. Hit the Plus ![]() icon to add more incognito tabs in the same session.
icon to add more incognito tabs in the same session.
To close the incognito tab:
- Tap on Multitab
 while in incognito mode to list all running tabs.
while in incognito mode to list all running tabs. - To close it, Hit the button against each incognito tab.
The incognito tab will be closed, and all the history and browsing data will be deleted. You can also kill the Chrome browser app from the task manager to close Chrome’s incognito tab on an Android device.
You can also set a lock for Incognito mode to safeguard your private browsing session.
Switch between Normal and Incognito Mode
- Launch the Chrome browser on your Android.
- Tap on the Tabs
 icon next to the menu.
icon next to the menu.
It will display all the open tabs. - Select the Incognito icon to switch to view all Incognito tabs.
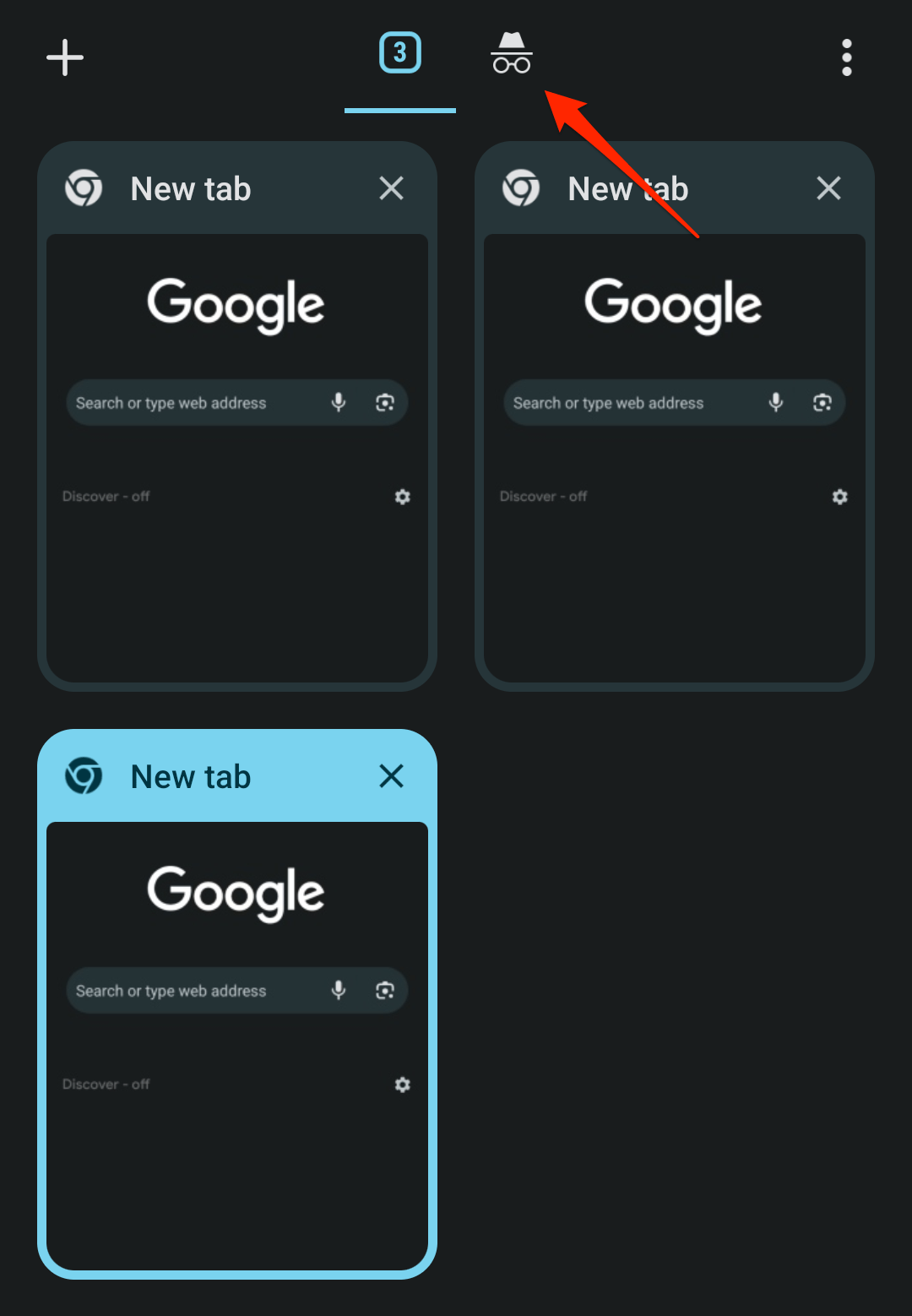 It will display the list of incognito tabs.
It will display the list of incognito tabs. - Select the tab that you wish to open.
You can also close a particular tab from the available list.
In the case of the standard tabs, you can revisit the same sites from the history, but in the case of the Incognito tab, all the data will be erased.
Bottom Line
The tabs play an essential role in multitasking and simultaneous browsing. Moreover, if you want to browse or sign in to your online account using someone else’s phone, ensure you use the incognito tab for safety.
As mentioned above, you can enable incognito mode on a Chrome computer. It works similarly to Chrome for the Android browser.
Lastly, if you've any thoughts or feedback, then feel free to drop in below comment box. You can also report the outdated information.







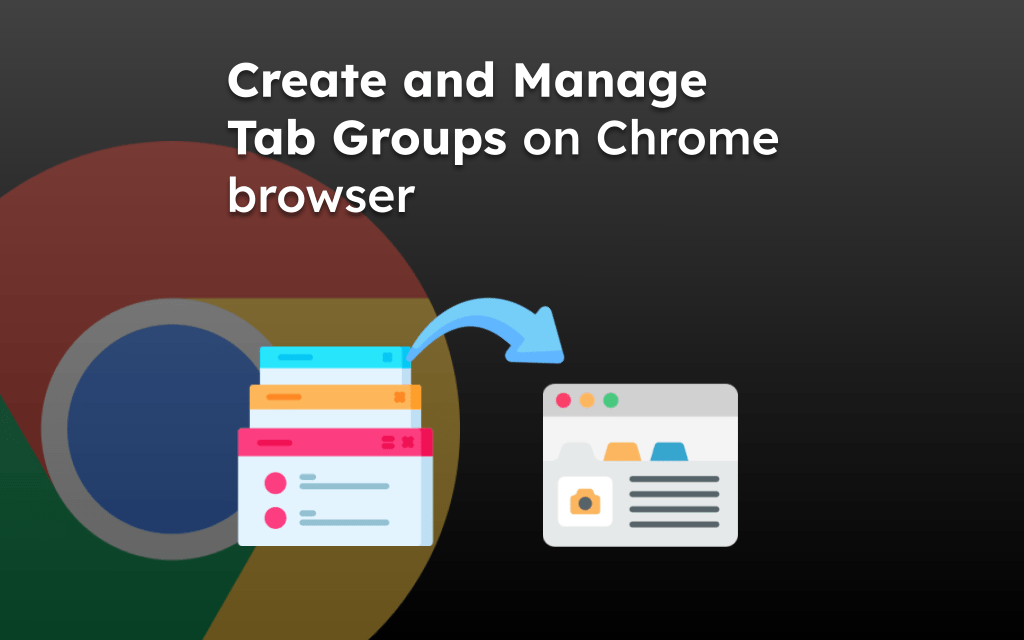
How to prevent incognito tabs from closing down automatically.
On my phone the tabs stay for a few hours and close down automatically later on.
How do i fix this on my android phone?
Hi Krishna, I don’t think this is the issue with Chrome. Perhaps this is how the new Android is working. It will try to kill the old running sessions to make RAM space available for new tasks and apps. I don’t think you got an option to disable this auto-kill.