The Samsung Internet browser allows printing and saving the webpage as a PDF file. The file will be saved locally and can be shared with anyone.
You can choose between the Printers or Save as PDF option for output. You can also set up the printer and print the web pages directly from the mobile browser.
In this guide, I have shared the video tutorial and written instructions about:
Watch the Video Guide
Print a Page and Save as a PDF
You can give a hard copy printout when your smartphone is connected to a printer. Additionally, you can save the print as a PDF file and transfer it to a device connected to the printer.
- Launch the Samsung Internet app on your phone.
- Open the page you want to Save as a PDF.
- Tap on More
 from the menu bar.
from the menu bar. - Hit on the button.

- From the print options, drop-down select Save as PDF.
- Edit print preference that you can apply to the PDF.
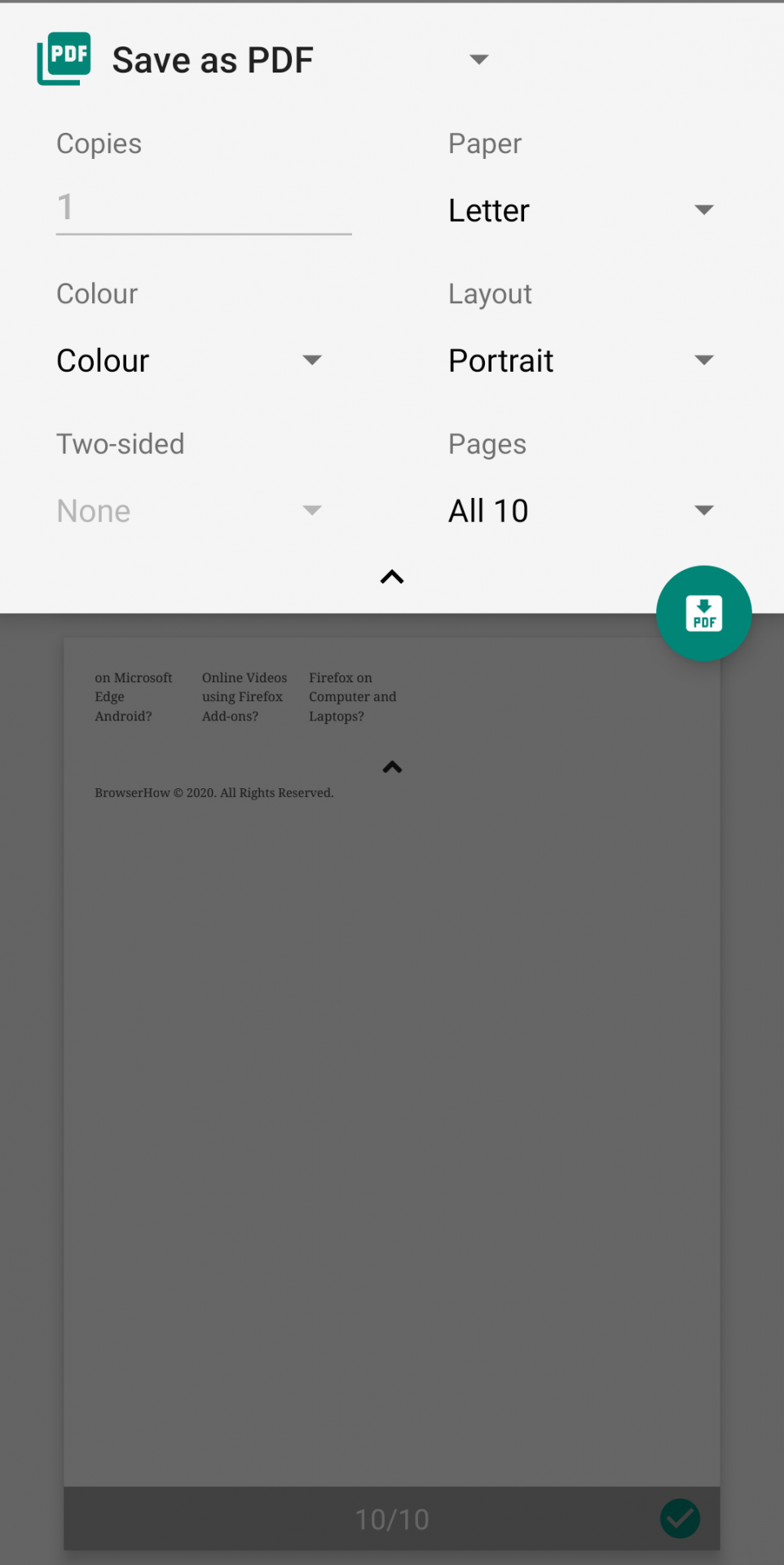
- Hit on the PDF icon to save the page as a PDF.
It will convert and save the page in a PDF file.
You can save content as a PDF and go through it with or without the internet or share it with anyone you want. You can use PDF reader apps like, Google PDF Viewer, WPS Office, etc. from the Google Play Store.
Bottom Line
The PDF file format is easily portable, has no distortion, and retains the formatting even after sharing. The Samsung Internet’s ability to save the page as a PDF file helps in many ways.
Saved PDF files can be viewed offline and easily shared using any installed application on your Samsung or Android device.
Lastly, if you've any thoughts or feedback, then feel free to drop in below comment box. You can also report the outdated information.








I can print from Google and chrome but suddenly my phone isn’t printing anything from samsung internet browser. I use samsung for all my doctors office and my charts and have to be able to print things. please help…it just stopped all of sudden…spins and says sending to printer but never goes.
Hi Angelia, did you try disconnecting the printer and reconfiguring it? Here are a few troubleshooting steps you can follow:
1. Ensure you are connected to the same network as the printer.
2. You can clear the Samsung Internet browser cache and settings to make sure the issue isn’t with the browser.
3. Check for the Samsung browser permissions in App Settings (making sure the printing access isn’t disabled).
4. Reconfigure the printer with your Samsung device.
5. Reset the Printer.
I hope this will work; let us know how it goes.