If a printer is connected, Google Chrome lets the webpage print directly from its interface. However, if no printer is connected, you can save the files in PDF format, which can be exported to a local disk.
The PDF file can be accessed offline without network connectivity and can be shared portably.
In this guide, I have shared written (and video) instructions about:
Watch the Video Tutorial
Find the video guide helpful? Please consider subscribing to our YouTube channel for more such videos.
Print a Page and Save as a PDF
The portal document file is easy to carry and share using any medium. Chrome’s ability to print and save a website page as a PDF has made it even more helpful.
- Launch the Google Chrome browser on the computer.
- Please open the Website URL you need to print and save it as a PDF file.
- Click on the More
 menu for options.
menu for options. - Select the Print… option from the menu list.
- Under the destination drop-down, select the Save as PDF option.
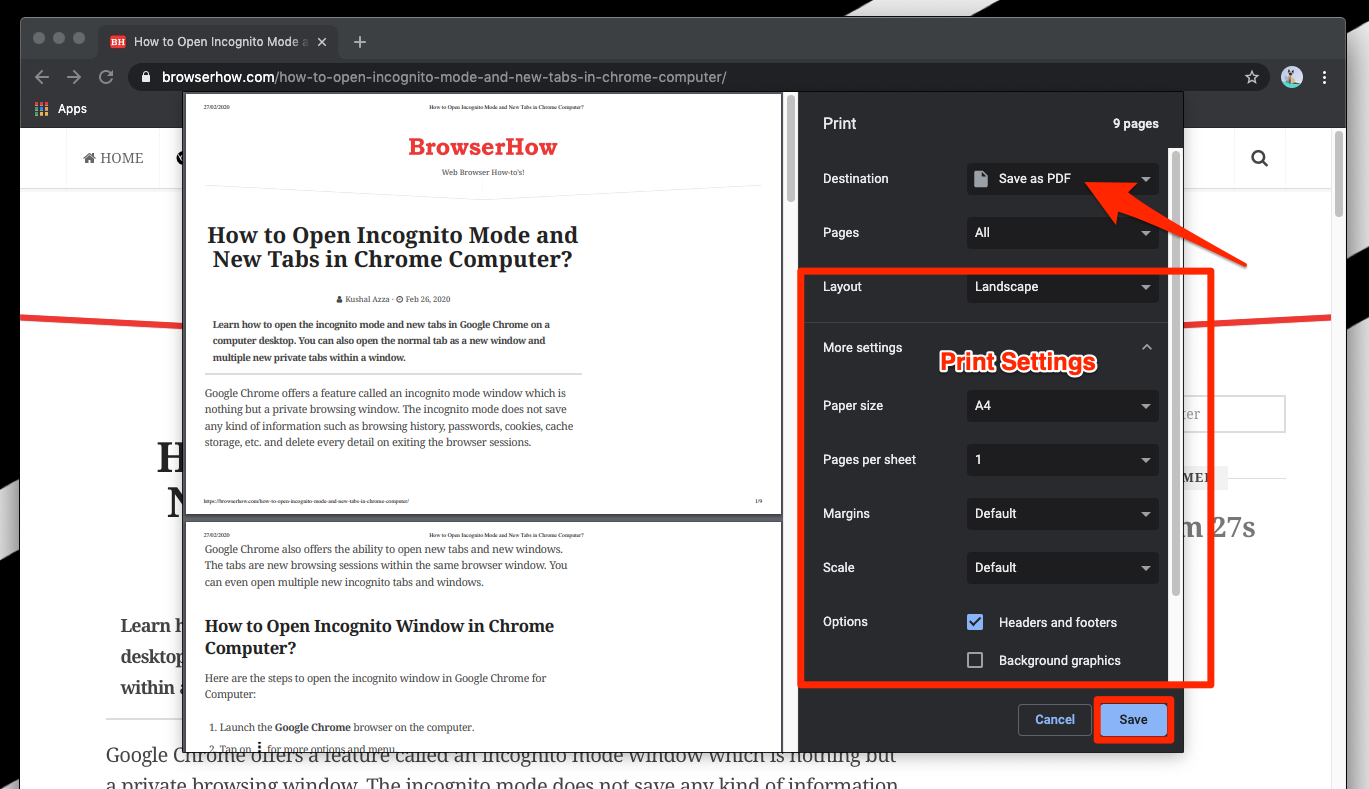
- Customize the Layout and other Print settings if required.
- Click the Save command button to save the page as a PDF file.
It will automatically create a PDF file and save it locally on the computer system at the selected location. You can also open the PDF document in the Chrome browser, which supports the PDF reader.
Bottom Line
The website pages can now be saved as pdf documents, carried using any storage device, or even saved locally.
Similarly, we can:
- Print a page and Save as PDF in Chrome on iPhone & iPad
- Print and Save the Page as a PDF in Chrome on Android.
However, we cannot open the PDF file in the browser; perhaps we will need a PDF reader app. My personal favorite is the Office app by Microsoft.
Lastly, if you've any thoughts or feedback, then feel free to drop in below comment box. You can also report the outdated information.








When I try to print many web pages, the website adds text (often about cookies) that obliterates the text I am trying to print. Printing to a PDF allows the text to be obliterated, also.
I found I could start at the bottom, shift-left mouse hold, and drag up, then Ctl-C to copy and Ctl-v to paste into word. All the web page text is copied and nothing overwrites what I want. A little bit of a pain, but it seems to work.
These are instructions on how to print a web PAGE, not a website, which can’t be done following your instructions.