By mistake, we often close the essential sites of the one we are working on. In such a case, we can reopen new tabs to access that site quickly and without wasting time.
For this, hit the tabs icon from the three-dot option and select the Reopen Closed tabs on the Samsung Internet browser. We can also visit the browsing history to view the recently visited pages and open them in the browsing tab.
In this guide, I have shared written (and video) instructions about:
Watch the Video Tutorial
Find the video guide helpful? Please consider subscribing to our YouTube channel for more such videos.
Use ‘Reopen Closed Tabs’ Option
Here are the steps to reopen recently closed tabs:
- Launch the Samsung Internet browser on your phone.
- Tap on the Tab Switcher
 for the tabs menu.
for the tabs menu.
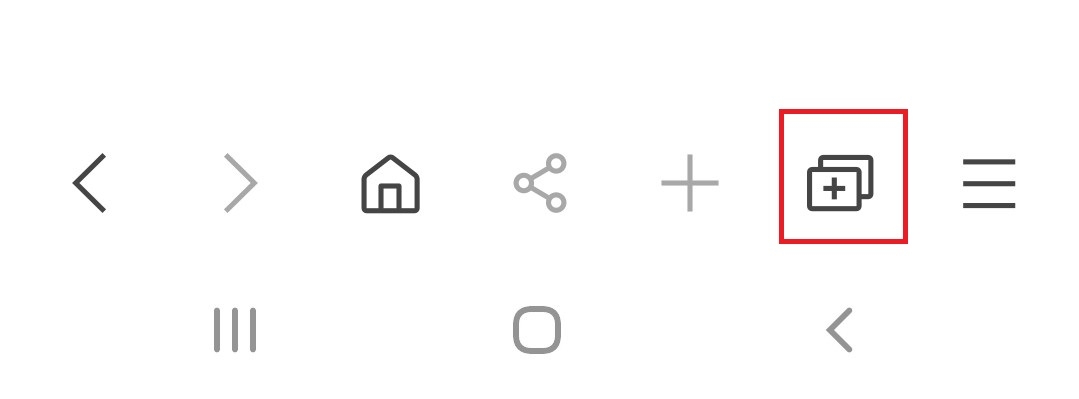
- Hit on More
 for the options list.
for the options list. - Choose the Reopen closed tab to open.
 It will reopen the recently closed tabs in the browser.
It will reopen the recently closed tabs in the browser.
If you want to recover a tab that you have closed before the recent tab, tap the Reopen closed tab option until you see the desired tab.
Once all the recently closed tabs open, this option will disappear automatically. The Reopen closed tab option is hidden when you haven’t closed any tabs in your current browsing sessions.
Open the Page from the History tab
Now the above method can open the recently closed tabs, but what about the tabs or websites you closed a while ago or in the past? In such cases, you can use the browser history. The Samsung Internet stores the record of sites you’ve visited, which will help reopen the closed tab.
- Launch the Samsung Internet app.
- Tap on More
 to open the menu list.
to open the menu list. - Choose the History menu from the list.
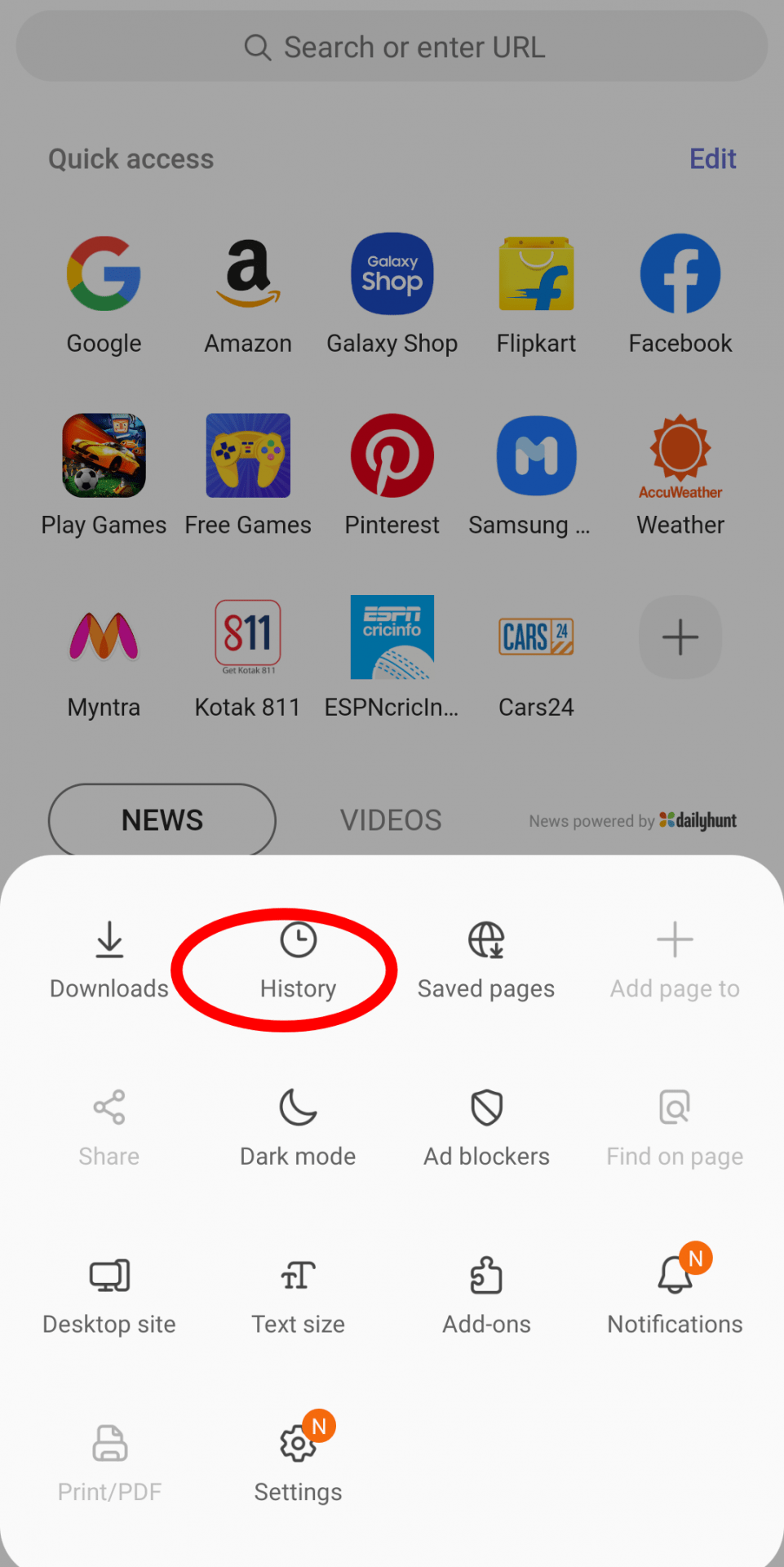 It will display all the websites you visited and the recently closed ones.
It will display all the websites you visited and the recently closed ones. - Select the desired website URL from the History tab.
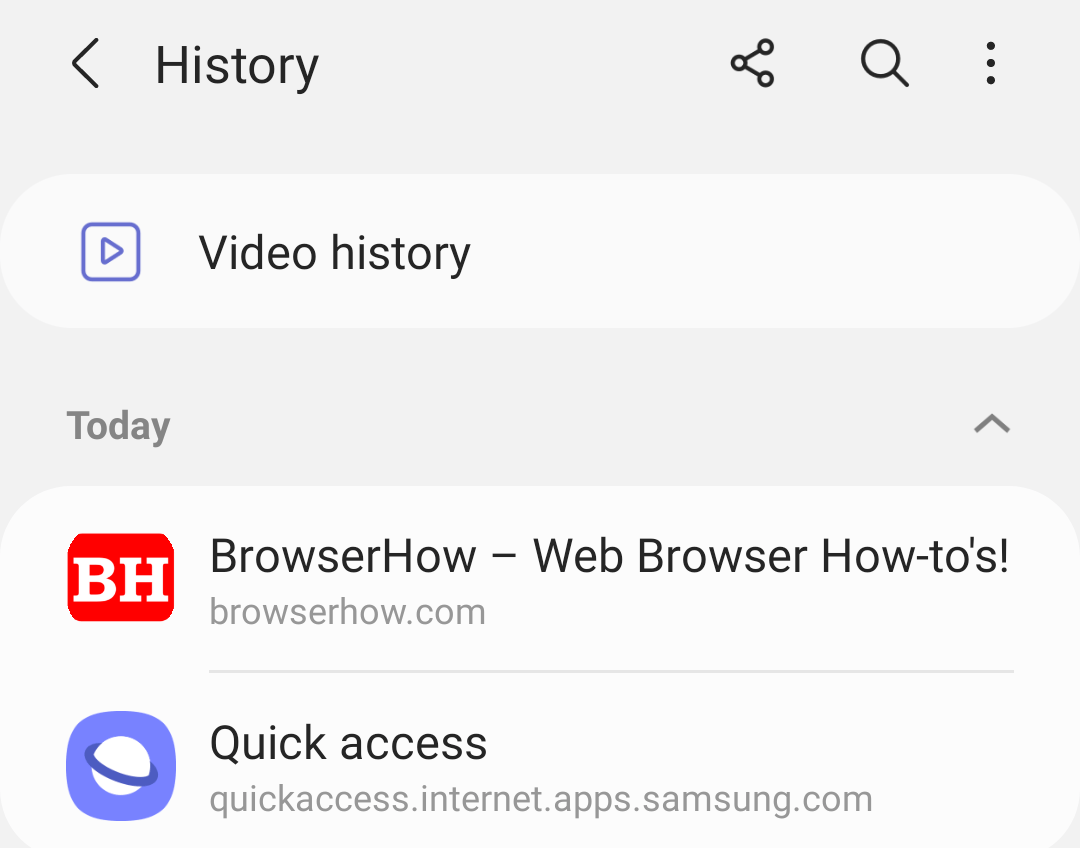 It will reopen the selected site in your browser tab.
It will reopen the selected site in your browser tab.
You can scroll down in the history tab to visit any previously closed website link. You can always reopen the recently closed tab from the History.
If you’re browsing within the secret mode, the History menu option will not work since the records are not stored.
Bottom Line
Reopening the closed tab is one of the best features of Samsung Internet. When we close any important tab by mistake, you can still open them.
It is also one of the quick ways to access the pages or tabs you have closed accidentally.
Lastly, if you've any thoughts or feedback, then feel free to drop in below comment box. You can also report the outdated information.








Hi, when I wanted to reopen the closed tab. The option wasn’t there. I’m on Samsung Galaxy Light 6