The Brave Browser has the feature to reopen the closed tabs and windows using the built-in feature. We must select the option from the tab bar context menu to reopen the closed window.
Alternatively, we can also reopen websites from the browser history window. This helps us reopen pages that were closed recently and in the past.
Note: reopening closed tabs does not work in the private browsing mode since no records are stored or saved in the browser.
In this guide, I have shared written instruction about:
Use the ‘Recently Closed Window’ option
Given how often we close tabs we do not want to, it is wise to learn how to reopen them if you ever find yourself in that position.
- Open the Brave browser on your computer.
- Right-click on the Tab Bar space for the context menu.
- Select the Reopen closed window option from the list.
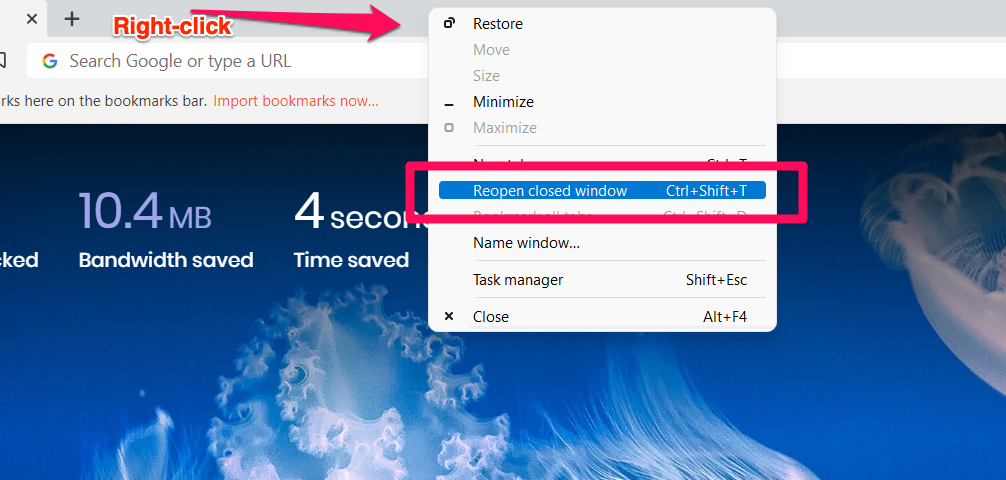
The last tab or window that you were browsing will be reopened. If you continue to select the same option from context-menu, it will sequentially reopen the closed tabs/windows on the browser.
Alternatively, we can use the Brave browser keyboard shortcut. Press the keys / + + simultaneously, and the recently closed tab will be opened. You can keep doing this to reopen recently closed tabs, and the browser will open them sequentially in reverse closing order.
Reopen Tabs from the History menu
The Recently closed tab is segregated under the History menu in the Brave browser. We can visit, check, and reopen the required tabs and windows from the browser.
We can also reopen recently closed tabs by going through your browser history. Look through your browser history and locate the tabs you closed.
- Launch the Brave computer browser.
- Click on the More
 for options menu.
for options menu. - Select the History menu to expand.
- Click on the Recently closed option from the sub-menu.
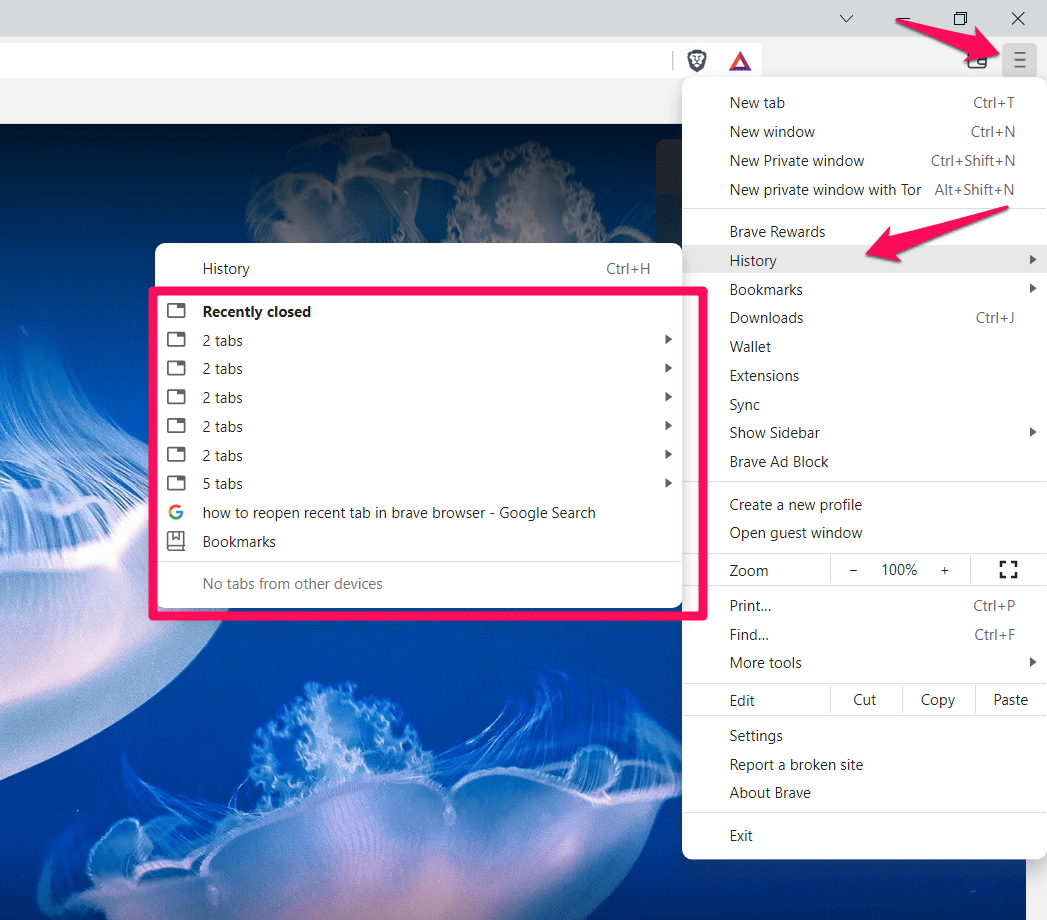 It will display all the recently closed windows and tabs list.
It will display all the recently closed windows and tabs list. - Choose the desired window or tab to reopen in the Brave browser.
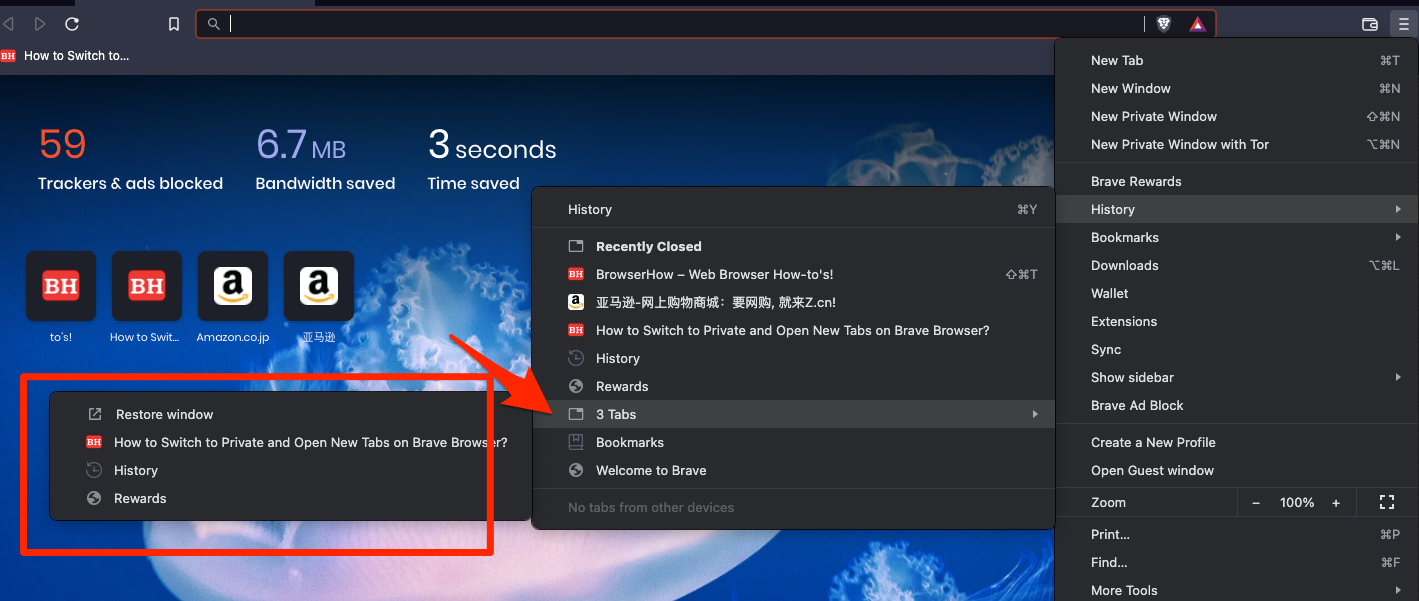
Additionally, you can access your browsing history by pressing + and then opening the tab you want to open. It will help reopen any website you’ve closed in the past without following the sequence.
Bottom Line
If you fear losing the important tabs, we strongly recommend bookmarking the links and adding them to the browser bookmark list. It helps in adding and managing bookmarks without stress.
Thus, if you had trouble closing tabs by mistake and losing important data while using the Brave browser, reopening the closed tabs option can help you regain the page.
Lastly, if you've any thoughts or feedback, then feel free to drop in below comment box. You can also report the outdated information.








This is great information, thank you! However, I had several Group Tabs with 40 some tabs under them (I am a teacher and need several things! LOL) and I was only able to recover a few things with these suggestions. I am wondering why I am unable to locate the groups I had . Would you know how to help me with this? I have read several suggestions on tabs, but not groups.