The Opera browser can Reopen the last closed tab in the Tabs bar context menu, which can also be activated using the keyboard shortcut.
Alternatively, the closed tabs are also saved in the Opera browser’s History menu, which is accessible and helps in relaunching the accidentally closed website tab.
Note: Reopening last closed or recently closed tabs won’t work if you use the private browsing mode or just cleared browser history.
In this guide, I have shared written instruction about:
Reopen the Last Closed Tabs
One of the easiest ways to reopen closed tabs on Opera is using the keyboard shortcut + + (on Windows) OR + + (on macOS). However, if you are uncomfortable with shortcuts, you can reopen the last closed tab option from the tabs bar.
- Launch the Opera browser on a computer.
- Go to the Tabs bar above the search bar and right-click for the context menu.
- Select Reopen the last closed tab command.
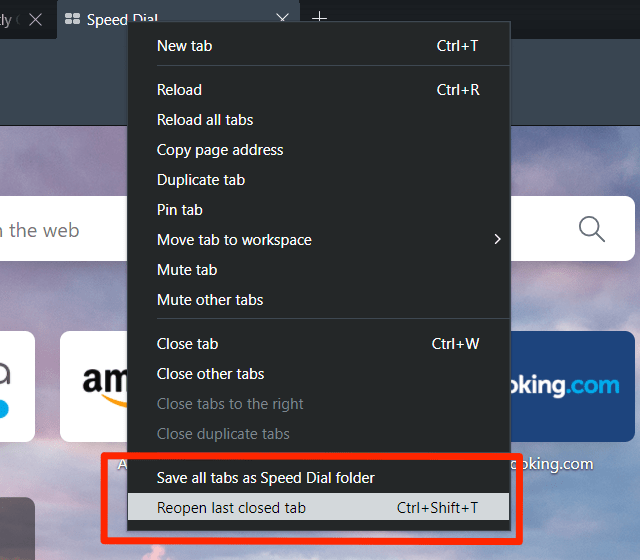 This will directly open the tab you recently closed.
This will directly open the tab you recently closed.
If you continue to hit the Reopen Last Closed Tab or keypress the shortcuts button, it will reopen all the recently closed tabs one after the other in the browsing sessions.
Reopen Closed Tabs from History
Thankfully, the Opera browser keeps a record of all the browsing history logs unless you’re on a private window or have cleared your browsing history. Here are the steps to reopen the closed tab from the History menu:
- Launch the Opera browser on your computer.
- Click on Opera
 for the menu list.
for the menu list. - Select the History menu.
This will display a list of websites you’ve recently closed.
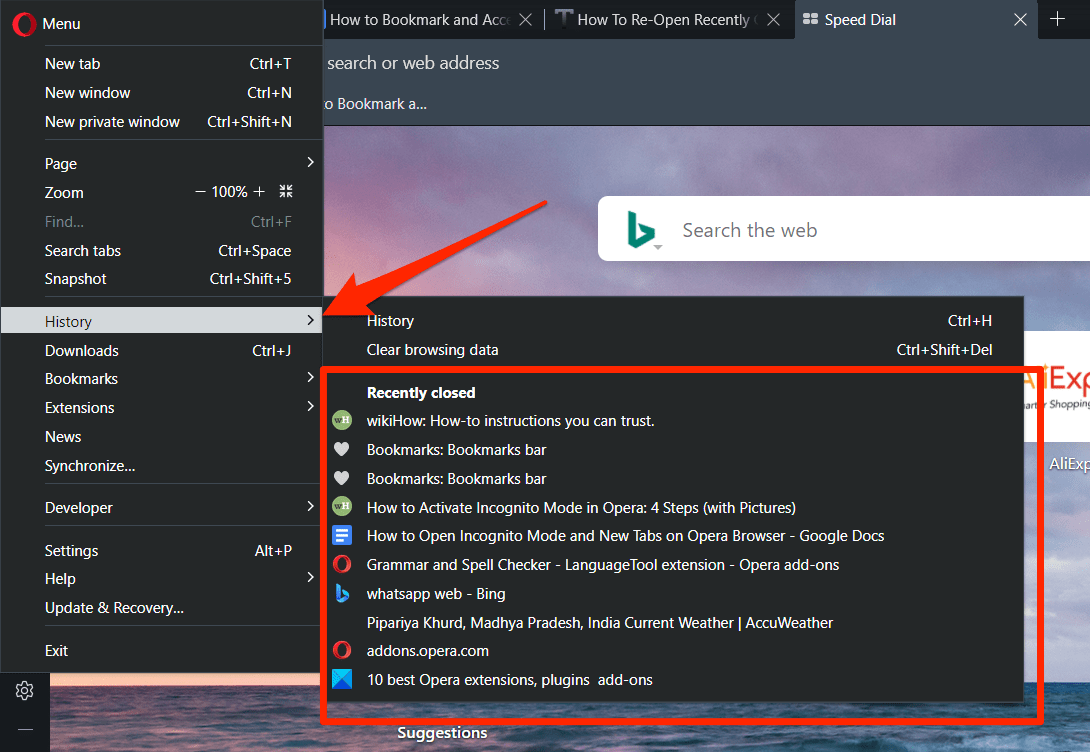
- Click to reopen the website or page from the History list.
Alternatively, you can also open the Opera browsing History section by pressing or + on your keyboard and clicking to open the closed tabs.
The benefit of using this method is that you can select any older website or page from your browsing history.
Bottom Line
Opera browser has provided us an option to reopen the recently closed tab immediately without much effort. It can be done simply with keyboard shortcuts or using the options menu.
Apart from the Reopen Closed tabs option, you can also use the browsing history to revisit the previously closed pages.
Lastly, if you've any thoughts or feedback, then feel free to drop in below comment box. You can also report the outdated information.








Thank you so much, I had no idea about the Ctrl+shift T and that.. the (O) Menu was even there. Appreciate it a lot.
Thank you so much for telling me about Shift + Ctrl + T! Real life saver! I almost lost 116 tabs!