Microsoft Edge has a printing feature that automatically detects the connected printer on your device and allows you to print directly from your phone.
Alternatively, you can choose the Print as PDF option to save the webpage as a PDF file locally.
In this guide, I have shared the video tutorial and written instructions about:
Watch the Video Guide
Find the video guide helpful? Please consider subscribing to our YouTube channel for more such videos.
Print the Page and Save as a PDF
The Edge browser helps in printing a webpage. You can switch to Save as PDF as an output within the printing options. Here are the steps to follow:
- Launch the Microsoft Edge app on Android.
- Open a page you want printed in PDF.
- Tap the Share icon in the bottom bar and select the Print option.
- Select Print as PDF from the printer’s drop-down menu.
- Hit on the PDF icon to save it as PDF.
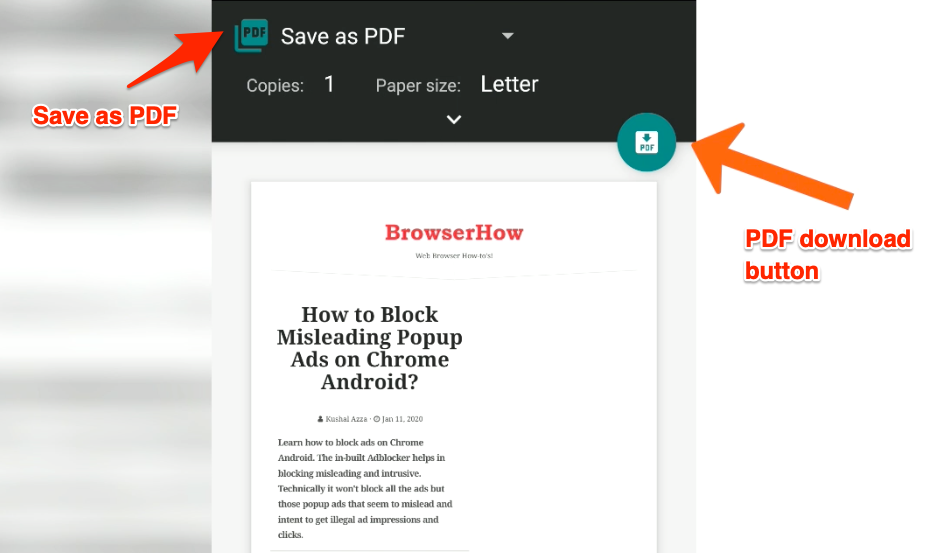
- Choose the location in your storage to save the PDF file.
- Hit on the Save button.
The webpage will be converted and saved as a PDF file in your local storage. You can use your file manager app to access and view the PDF file in the reader.
Most PDF reader supports the sharing feature. Hence, you can also share the PDF file via any communication app installed on your mobile device.
Bottom Line
The Edge browser can help you print and save a website page as a PDF file. This PDF file will open in any PDF reader app.
Similarly, we can print and save as PDF in Edge on a computer. You can also modify the printing options and preview the print before saving the webpage as a PDF.
Lastly, if you've any thoughts or feedback, then feel free to drop in below comment box. You can also report the outdated information.








This worked for exactly as you discribe it (share and print otion). But since a few weeks the print option is missing.
How to get it back?
Hi Till, I can still see the option in my phone. Have you updated your Edge browser to latest version?