Google Chrome allows us to find specific words or phrases on a web page using the “Find in Page” feature.
We can find the option to open the in-page search bar under the menu list. It displays the matching search terms and provides the navigation buttons to scroll through the results.
In this guide, I have shared written (and video) instructions about:
Watch the Video Tutorial
Find the video guide helpful? Please consider subscribing to our YouTube channel for more such videos.
Find in Page using Chrome app
The search on-page feature can help you save time and quickly find the text or section you’re looking for in any long-form content. Here are the steps to use the ‘Find in page’ option:
- Launch the Chrome app on your iPhone or iPad.
- Open up a webpage to use the search on its page.
- Tap the More
 menu and choose the Find in page… option.
menu and choose the Find in page… option.
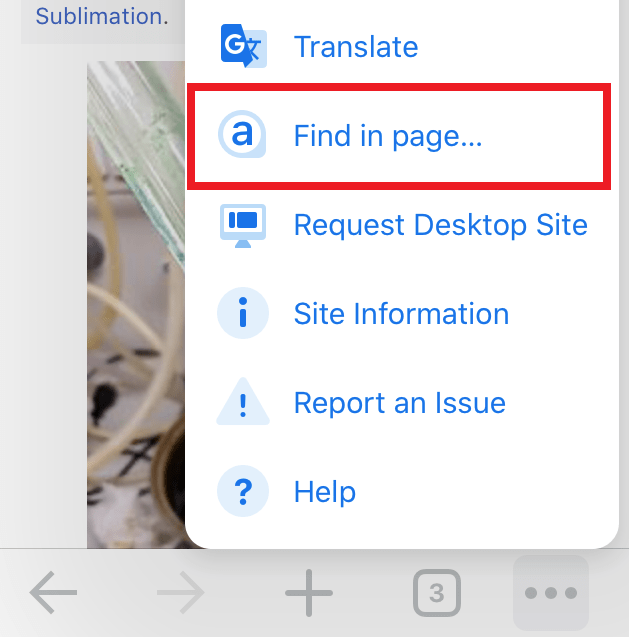
- Enter the keyword you want to look up within the page search bar.
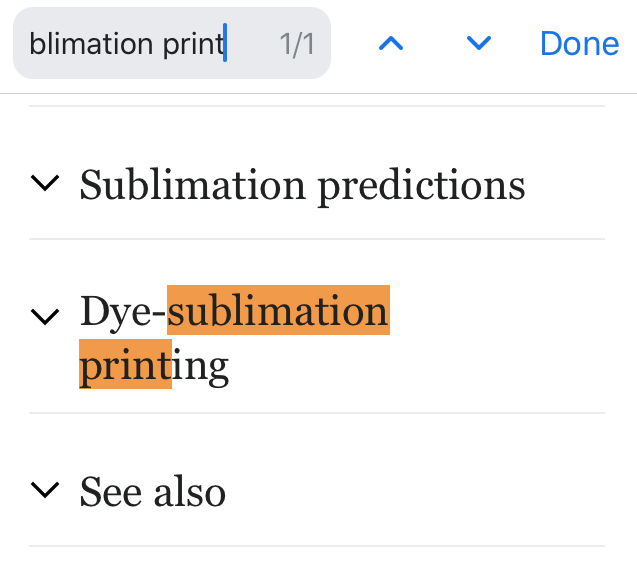
The keyword term you’ve entered in the Find in page… search bar will be highlighted and displayed with all the matching results. It also shows the count of total matching results within the search bar field.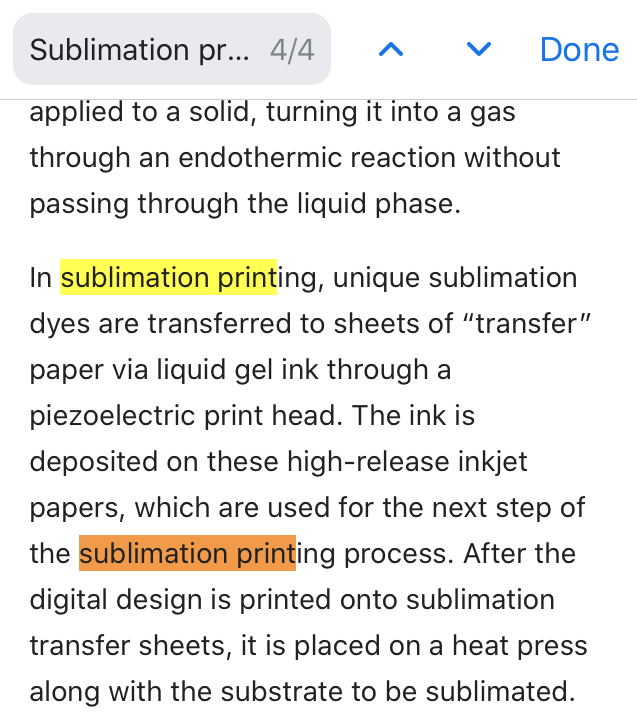
You can use arrow keys within the search bar to move across results. Finally, hit on to close the find in the page search field.
Bottom Line
The Find in Page feature, commonly known as the website search option, is impressive for any scholar or student. This feature can help you research anything within a webpage, including links, pages, definitions, etc.
Similarly, you can:
- Search Text to ‘Find in Page’ using Chrome on Android
- Search and Find on Page in Chrome on Computer.
It’s mostly the same, and you can use the keyboard shortcut — + or for Windows and + keys on macOS.
Lastly, if you've any thoughts or feedback, then feel free to drop in below comment box. You can also report the outdated information.








I hate google for this. This issue has been around for ages when searching PDFs. So poor.
Tap on the sharing icon. Same as safari.
It works not for pdf files in iPad but for websites it does.
scrolling down and … nada, nothing to scroll, no menu
I don’t have « find in this page » in my chrome ios version 🙁
Just try to scroll it down. I did. I just didn’t mention that there is a scrollable space down there.