Google Chrome offers a tab search feature that allows users to search for a browser tab from the list of open and recently closed tabs.
You can use the built-in ‘Search Tabs’ to look up the page title or URL in the browser tab. Alternatively, use the keypress shortcut Shift + Ctrl/Cmd + A to invoke the ‘Search Tabs’ field to find the desired tab.
In this guide, I have shared written instruction about:
Search the Open Tabs in Chrome on a Computer
Google Chrome offers different methods to search tabs on its computer browser. You can choose any preferred method to help you find the browser tabs.
Method 1: Search Tabs using the Keyboard Shortcut
One of the easiest ways to open the Search Tabs is using the keyboard shortcut.
Keypress + + for Windows and + + for Mac to invoke the Search Tabs pop-up screen in Chrome browser.
Within the search field, enter the tab name you’re looking for.
Method 2: Search a Tab with the Toolbar option
A Search Tabs option is on the extreme right side of the tabs bar or toolbar with the down-facing bracket angle. Click on the option to launch the search menu with a list of open and recently closed tabs.
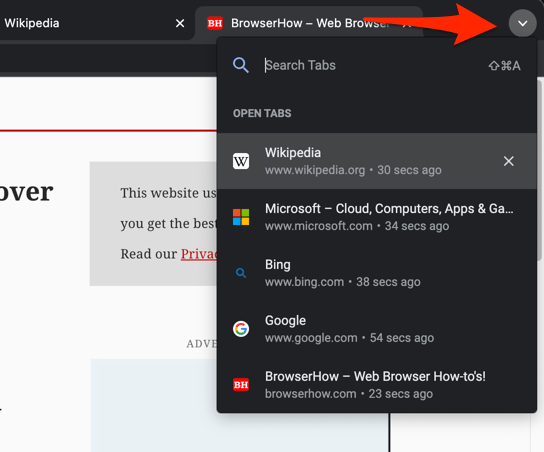
You can search with the tab name or URL and click on the result to open the tab.
Method 3: Search Tabs using Chrome Actions
The Chrome actions are another way to search for the open tab without leaving the address bar field. You type in @tabs in the address field and keypress the button to change the address bar into the tab search bar.
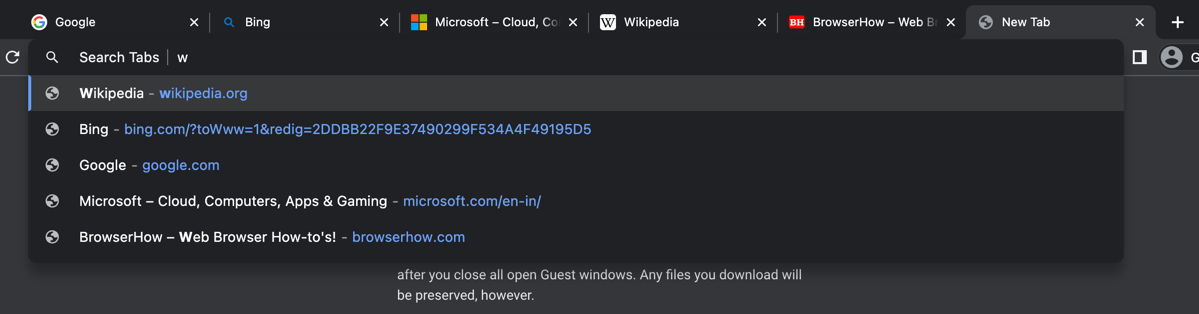
Now enter the term or name of the tab you’re looking for, and the search bar will display the matching open tabs. Select any result to switch that particular open tab.
Note: Chrome Actions with @tabs will only look up for matching open or active browser tabs. It will not check for history or recently closed tabs.
Search a Tab in Chrome app on Android
Unfortunately, there is no search tabs option in Chrome for Android, you can use the browsing history as an alternative to searching for open and recent tabs.
Method 1: Search Tabs using Browsing History
The browser history has all the browsing information you’ve opened in a tab or previously closed. You can easily look up the mobile browsing history to search tabs. Here are the steps to do:
- Launch the Chrome app on mobile.
- Tap on More
 for the options menu
for the options menu - Select the History menu from the list
- Tap the Search icon on the History page to look up tabs and history.
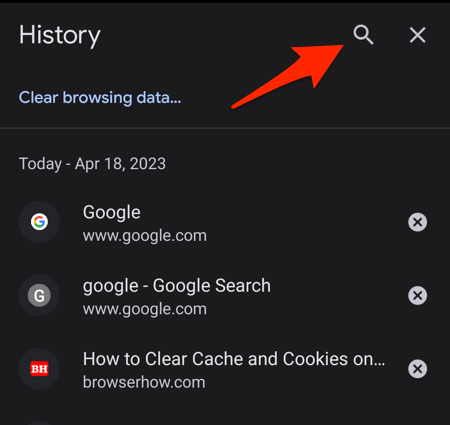
All the history, recently closed tabs, and pages matching the term will be displayed. You can tap to open the desired tab.
Search Tab using the Search in Chrome on iPhone
The Chrome browser for iPhone does have the option to search tabs under the Tab button option. Tap on the Tabs icon ![]() to view all open tabs in grid view, and you will see the Search icon at the top.
to view all open tabs in grid view, and you will see the Search icon at the top.
![]()
Tap on the Search icon and lookup for the tab name, it will display only the matching tab results to select and open.
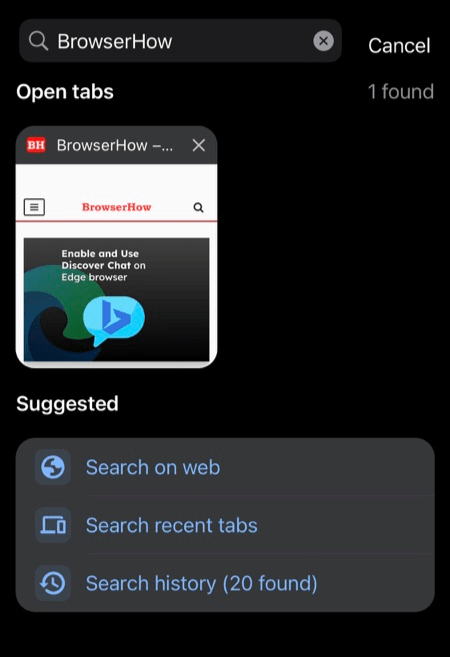
There are also Suggestions to look up the tab search term on the web, recent tabs, and browsing history.
The Chrome developer should add the search tabs feature even on Android, just like the iPhone browser. It is a helpful feature for those with many open tabs running in the browser.
Bottom Line
The Search Tabs is quite a helpful feature that allows us to search for the open and recently closed tabs. The feature is available on desktop and iPhone, but it’s not available for Android phones.
You can easily search the browser tab using the page title name or website’s URL address to find the tab.
Alternatively, you can use the Chrome tab groups feature to collate and categorize similar open tabs as groups for easy tab management instead of searching.
Lastly, if you've any thoughts or feedback, then feel free to drop in below comment box. You can also report the outdated information.







