The Chrome Actions are the commands that can be typed into the Chrome address bar or Omnibox to perform certain functions and actions within the browser.
It can also be used for commanding menus, settings, navigations, and various actions.
In this guide, I have shared written instruction about:
What are Chrome Actions?
The Chrome Actions feature lets you access most browser features and settings directly from the address bar. To do so, you must type the task name in the Omnibox and select Action from the list.
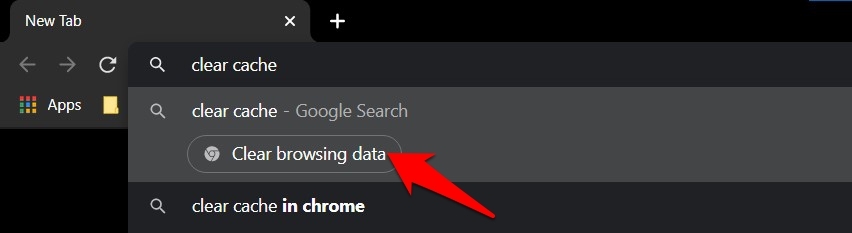
Furthermore, each task has been assigned two or more actions.
For example, suppose you wish to delete your browsing history. In that case, you may use any of the five actions: erase history, erase history browser, erase history browsing, erase history chrome, or delete history.
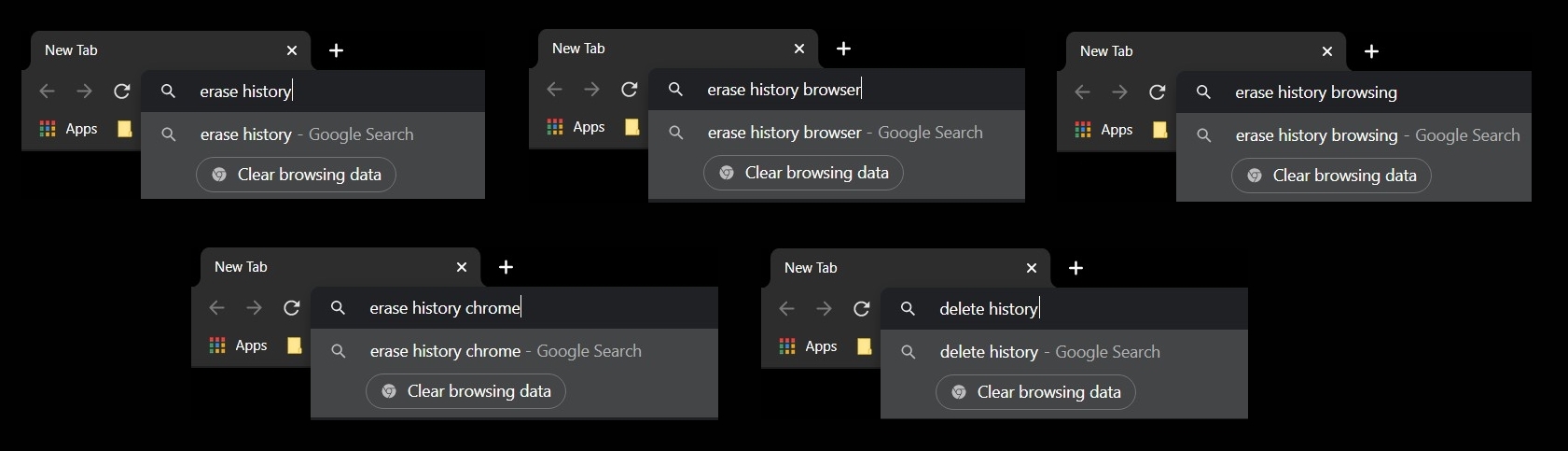
On that note, let’s now get acquainted with the various Chrome Actions.
List of Useful Chrome Actions
While it’s practically impossible to list all the Chrome Actions (over 15,000), here are some of the most useful ones you might need regularly.
However, check out this help page to get acquainted with all Actions.
- Open an Incognito tab: Type launch incognito mode or incognito.
- Translate a webpage: Type translate this page or translate this.
- Delete Cookies: Type wipe cookies.
- Delete Cache: Type clear cache.
- Clear History: Type in delete history.
- Manage Saved Payment Methods: Type update card info or edit credit card.
How to Use Chrome Actions
Suppose you wish to update the browser, then generally visit the About page for auto-updating. Instead, here are the steps to use the Chrome Actions:
- Launch the Chrome browser on the computer.
- Within the Address bar, type in update browser or update google chrome.
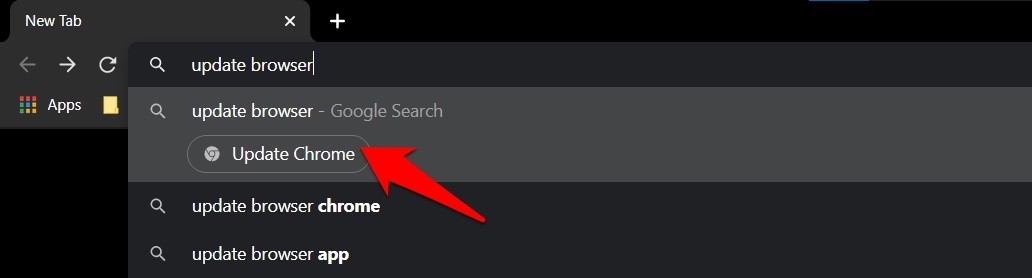
- Select the Chrome action —
 Update Chrome from the visible list.
Update Chrome from the visible list.
You shall now be taken directly to the required page, About Chrome, and the update is then just a click away.
Bottom Line
The Chrome Actions is a valuable addition to the browser’s rich collection of feature sets.
Generally, deleting Chrome data generally requires around four clicks and countless scrolls. But with the help of Chrome Action erase chrome data, you can now do this in just a single hit.
Lastly, if you've any thoughts or feedback, then feel free to drop in below comment box. You can also report the outdated information.







