We can easily send the links to connected Windows computers from our Edge app. However, we must first configure the YourPhone app on both devices and sign in with the same Microsoft account to sync.
You can also share files and media and launch all phone data using the YourPhone App on Windows.
In this guide, I have shared the video tutorial and written instructions about:
Watch the Video Guide
Find the video guide helpful? Please consider subscribing to our YouTube channel for more such videos.
Send Links to Connected Devices
Using the Edge browser, you can send a link from your mobile phone to a computer PC. However, you must configure the mobile and Windows PC with the YourPhone app. Here are the steps to follow:
Assuming you’ve already signed in to your Microsoft account on Edge browser on your PC and phone.
- Launch the Edge app for Android.
- Open the Website link you need to send across the device.
- Tap on the Share icon in the bottom bar.
- Select the option Continue on PC option.
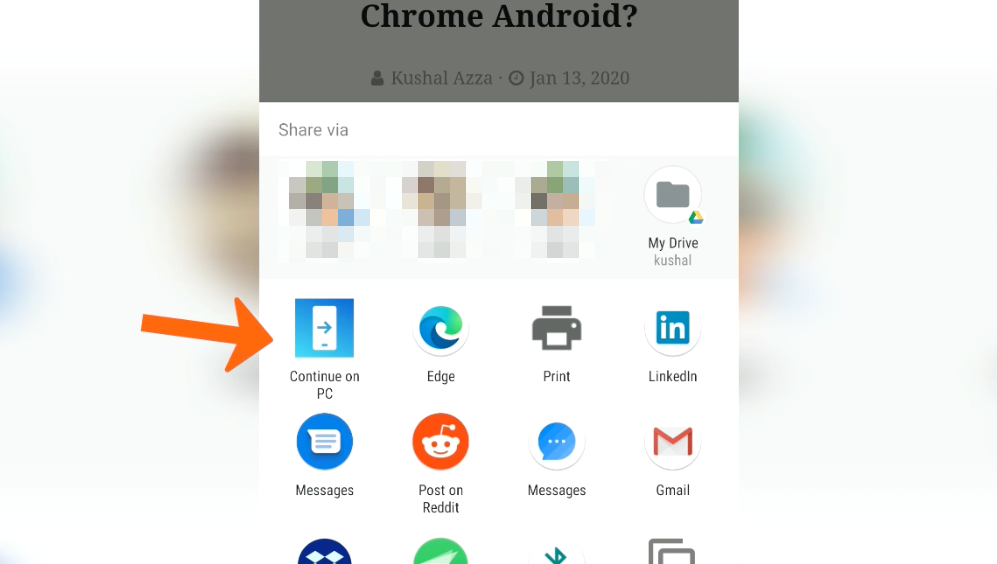
- Choose the Desktop PC name from the available list.
- Notice the popup notification on the PC for incoming link requests.
When you click the link or open the Edge browser, the link will start loading automatically. You can also share the link from the PC to the desktop device using similar steps.
Bottom Line
If we configure the YourPhone app and log in to the Microsoft account into the Edge browser, we can share links and send files using the Drop feature.
Similarly, you can send the links or tabs from the Edge browser on a PC to a phone or even another computer. However, you must log in with the same Microsoft account.
Lastly, if you've any thoughts or feedback, then feel free to drop in below comment box. You can also report the outdated information.







