The Brave browser allows connecting two or more different devices running within Brave to sync and send the links bi-directionally.
Using the Brave browser on phone, we only need to scan the QR code or enter the sync chain code from the computer. The connected devices can also sync browsing data.
In this guide, we have shared the steps to connect Brave browsers and send links between them using the sync chain.
On this page, you can find and jump to:
Setup Brave Sync Chain
Users must first set up a browser sync chain since sharing links without synchronizing the devices doesn’t work. Setting up a sync chain doesn’t require signing up for an account. Here are the steps to set up a sync chain:
- Launch the Brave browser on the computer.
- Click on the More
 menu and select the Sync option.
menu and select the Sync option.
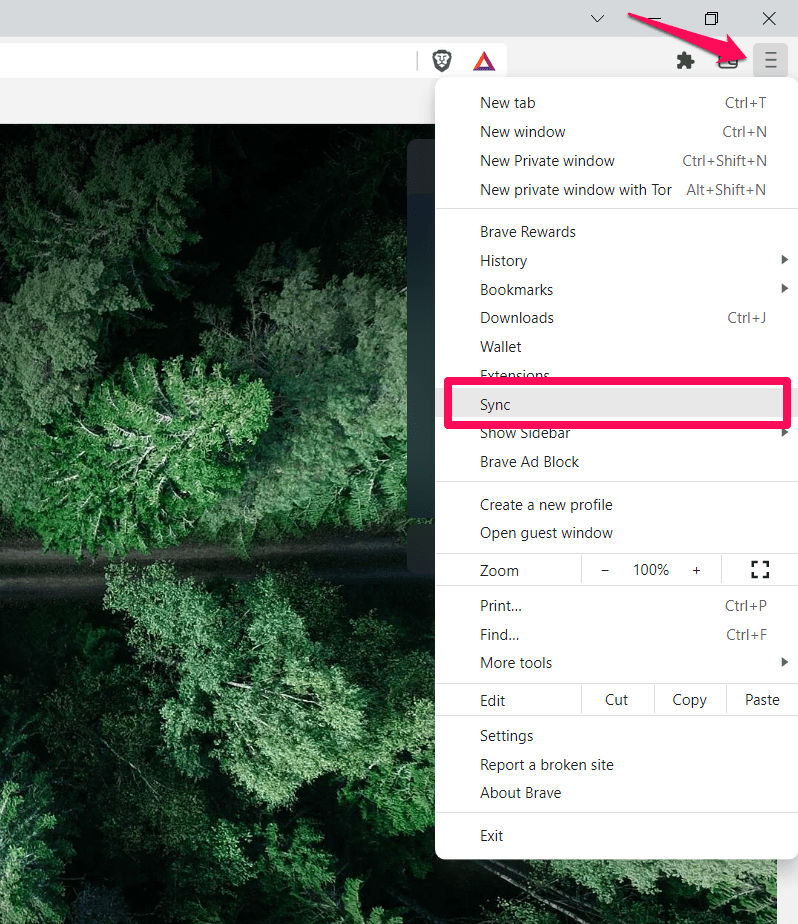
- Click on the button.
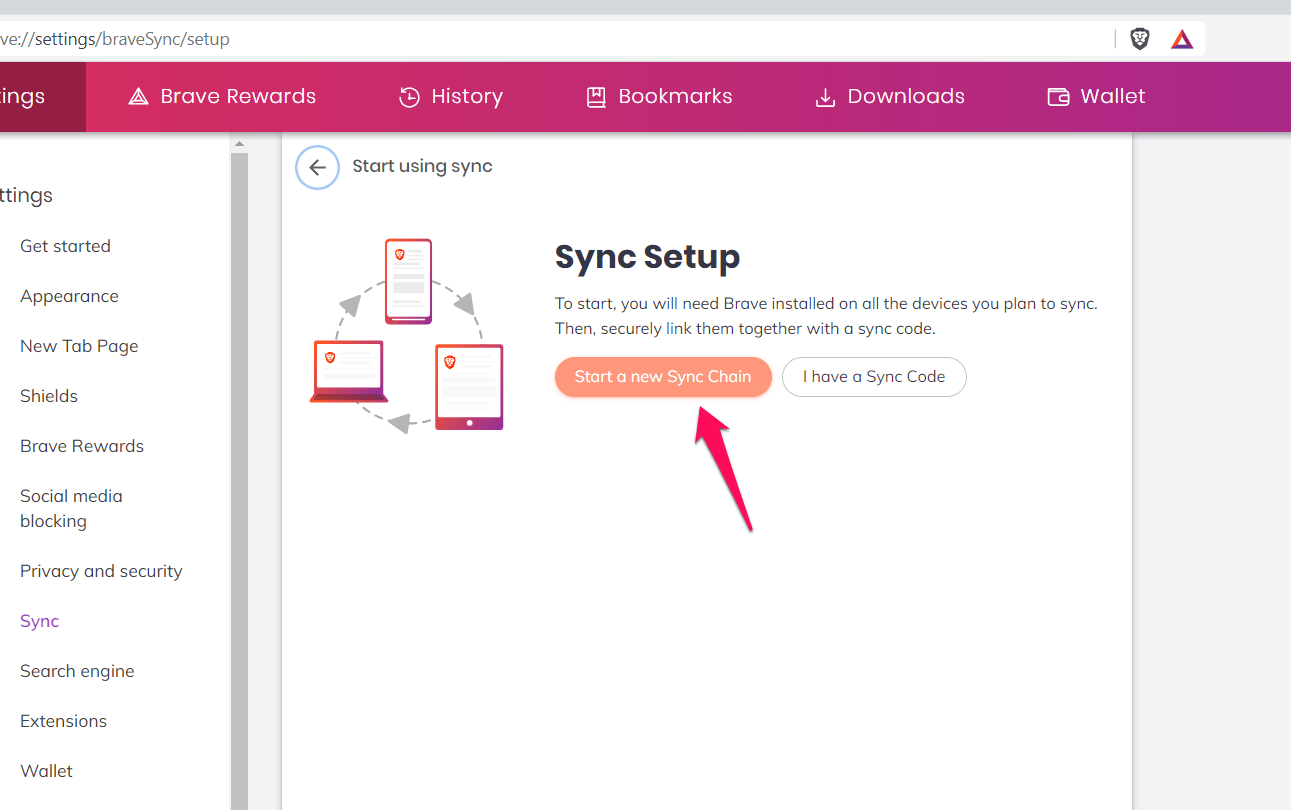
- Click on the type of device you wish to add to the sync chain.
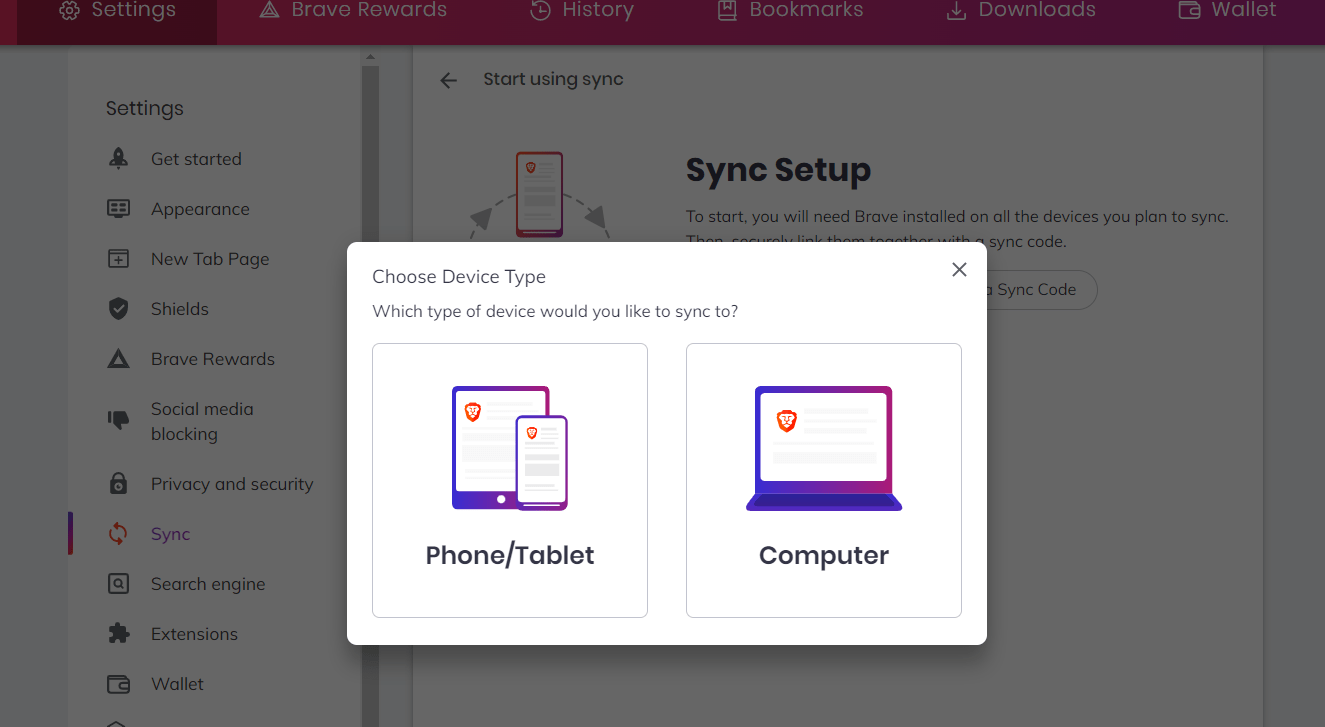 The two options that you will see are Phone/Tablet and Computer.
The two options that you will see are Phone/Tablet and Computer. - Select the method to enable Sync chain – Sync code or QR code.
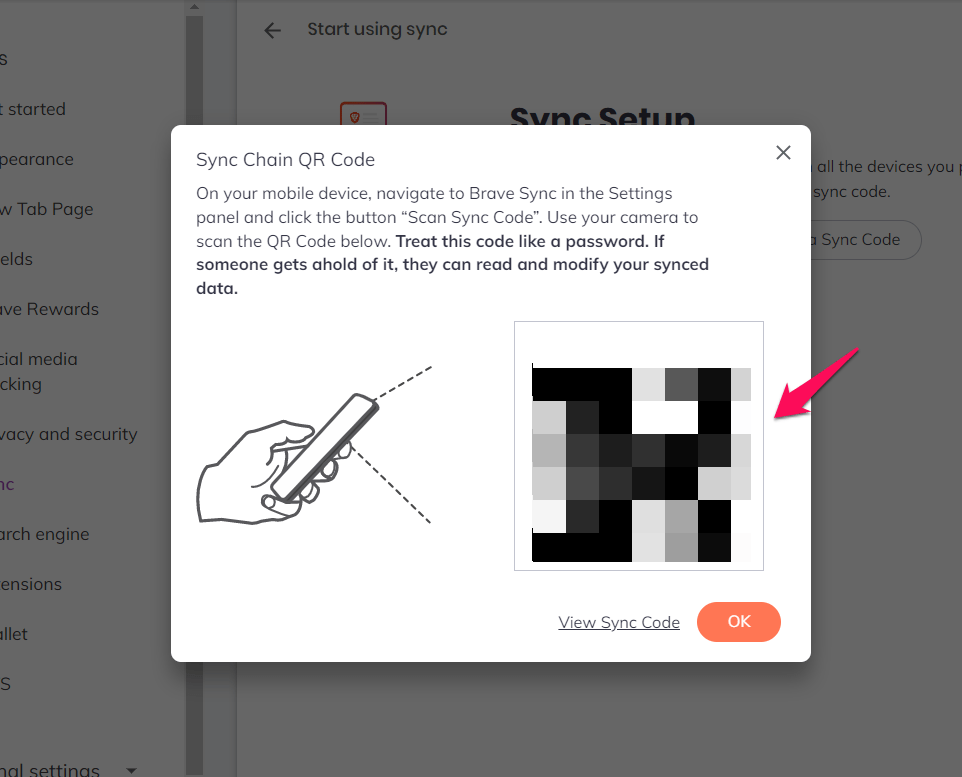
- Complete the sync process.
To connect to a computer, enter the sync code, which is 24 words long. To connect to a phone, scan the QR code from your smartphone.
The Brave browser will set up the sync chain and connect the devices. In the screenshot below, I have synced my smartphone with my computer.
Send Link to Connected Device
Now that you have set up the sync chain, you can share links with the connected devices. You can also share links if you have an existing sync chain.
- Launch the Brave app on the computer.
- Open the website whose link you want to share with the connected device.
- Right-click on the page, and click on Send to your devices from the context menu.
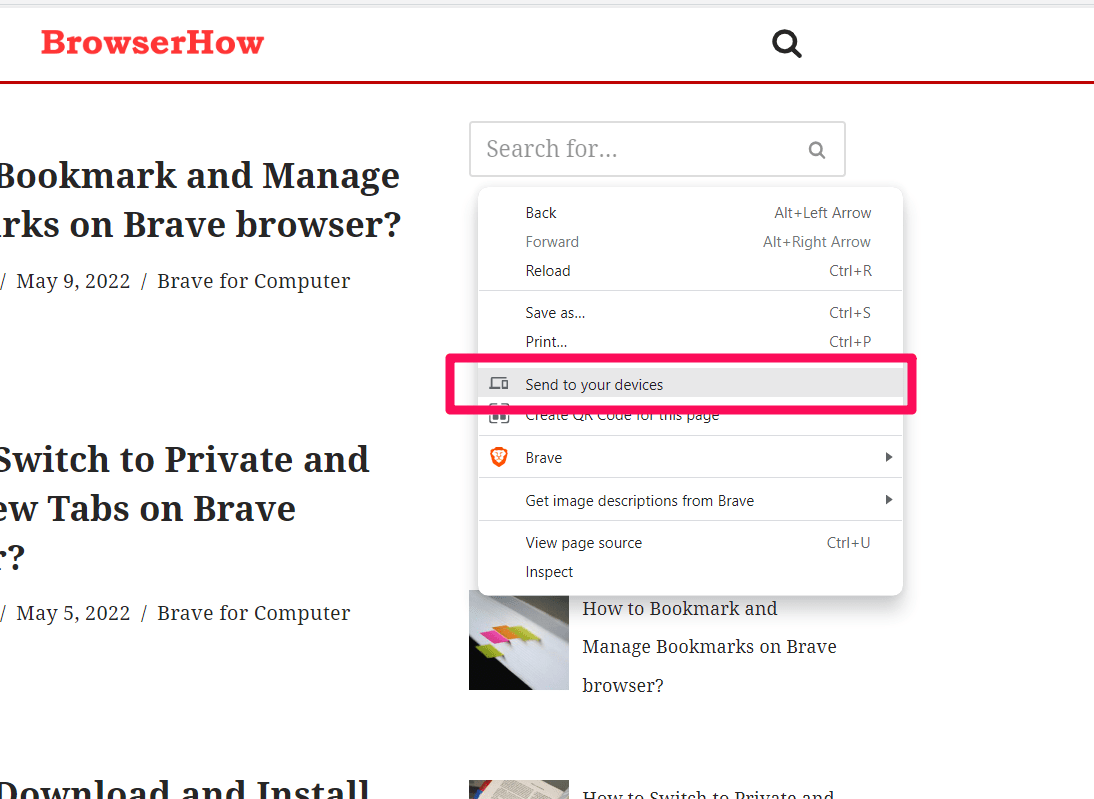
- Select the synced device from the list with which you want to share the link.
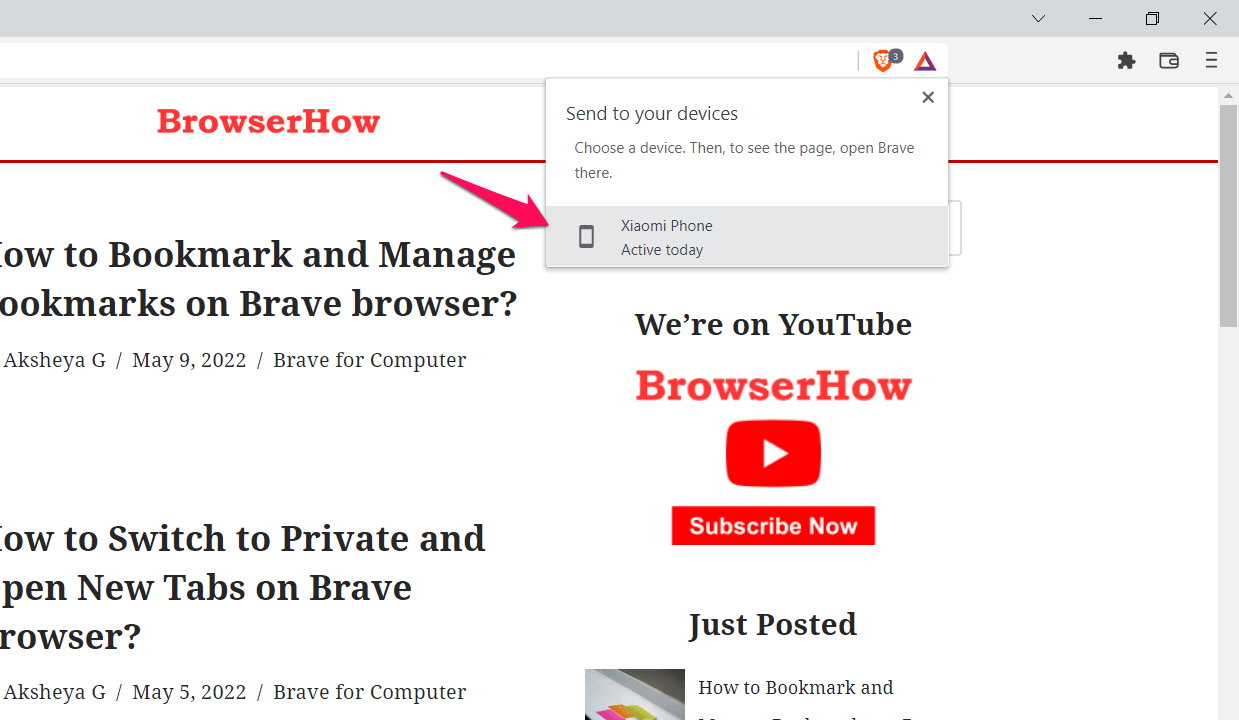
The browser will send the link to the connected device, easily accessible from the destination.
Besides sending the links, the Brave browser will sync the Addresses, Bookmarks, History, Open Tabs, Passwords, and Browser settings.
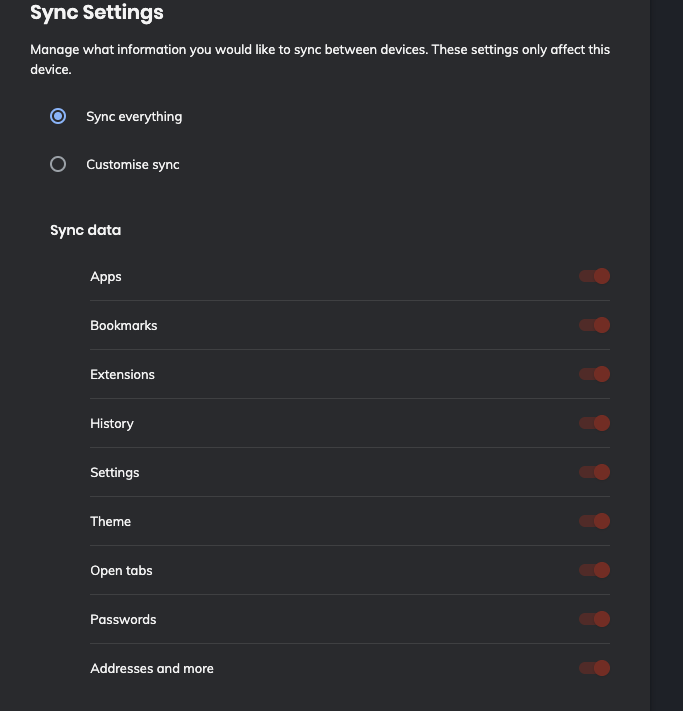
These Sync Settings are available on the Sync tab, where you can enable or disable them per need.
Bottom Line
Brave users can share links with connected devices. The devices connected to the same sync chain can receive and access the shared links.
Apart from sending links, the connected device can also sync the saved (password, address, etc.) and temporary browsing data which can be accessed and used across the devices.
Lastly, if you've any thoughts or feedback, then feel free to drop in below comment box. You can also report the outdated information.







