The Safari browser offers a feature where we can create a shortcut link to a website and add it directly onto the home screen.
On clicking the shortcut link, the website will launch automatically in the Safari browser on your device. We can customize the shortcut link name and move it to the desired location on the homescreen.
Please refer to add Safari browser on the home screen if you are looking the same. Instead of adding the website shortcut in the following guide.
In this guide, I have shared written instruction about:
Use the ‘Add to Home Screen’ option
The website shortcut link on the home screen can help quickly launch the website page without launching the Safari browser and searching for the bookmark or page. The website is loaded on the Safari browser screen with one tap.
- Launch the Safari app on iPhone or iPad.
- Open the Website URL you want to add as a shortcut link on the home screen.
- Tap on the Share
 command.
command. - Select the Add to Home Screen action command from the available list of options.
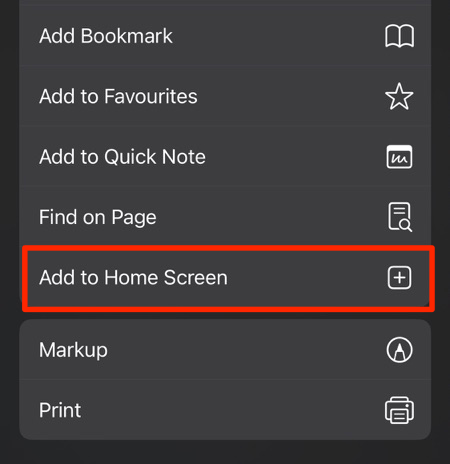
- Customize the Title Name if needed and tap the Add command to place the shortcut link on Home Screen.
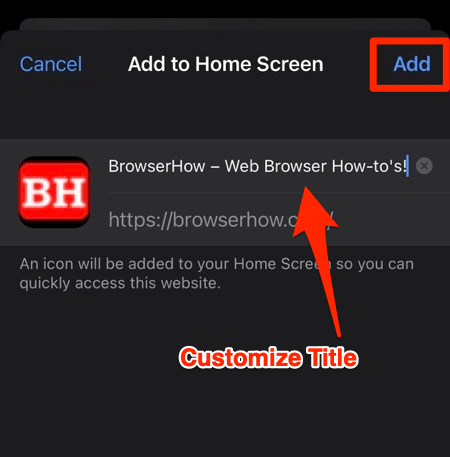
It will create a shortcut link on the Home screen of your iPhone or iPad with the website icon and title. If you tap on the icon, it will launch the Safari browser with the same website shortcut.
To remove the shortcut link, press and hold the link icon for options and select the Delete bookmark command to delete. You can also use the Share Bookmark using any medium, but only the link will be shared.

Similar options are also available on the iPad to add and customize the home screen shortcut link.
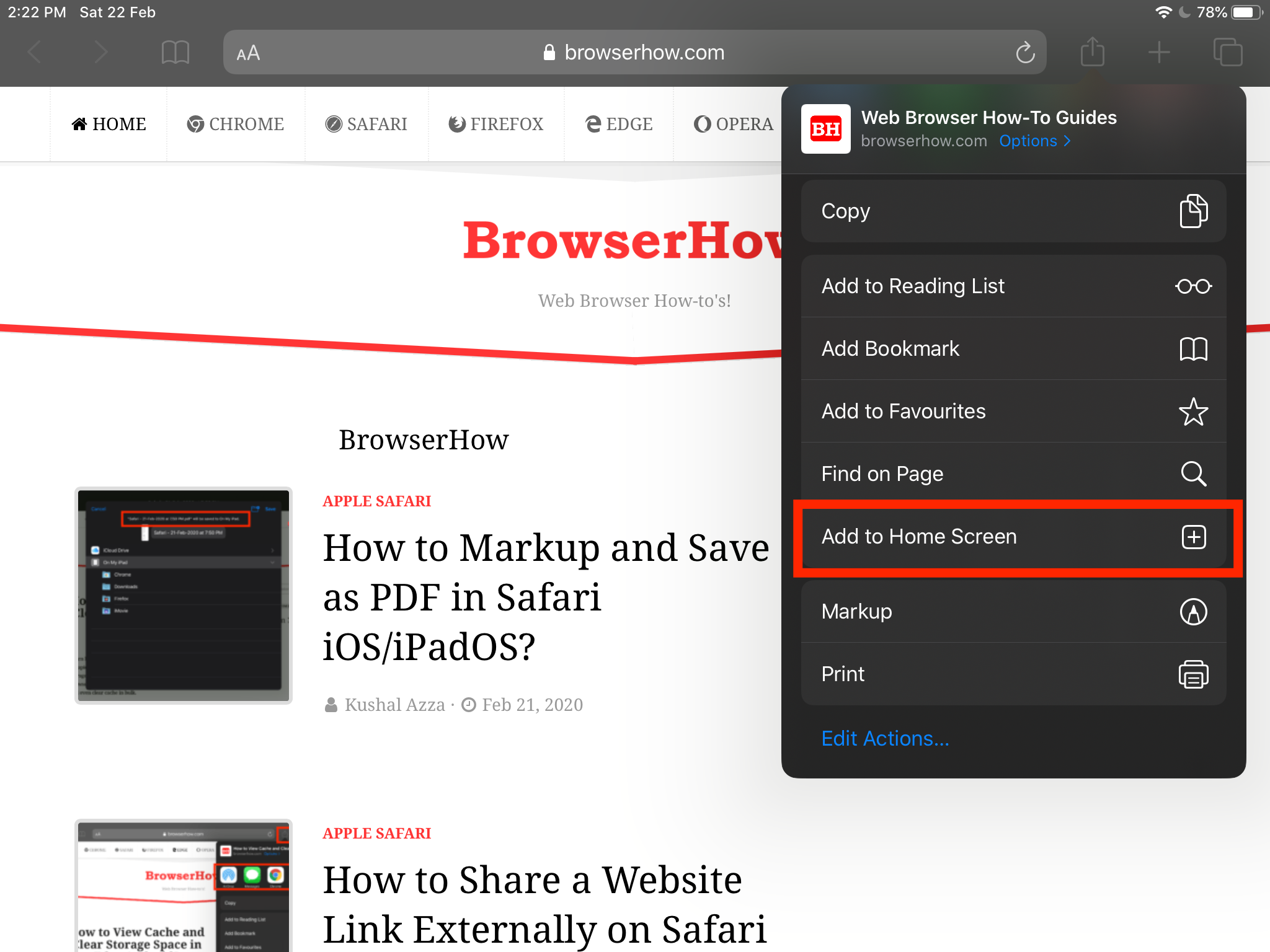
Bottom Line
Adding a shortcut link to the home screen can help in quickly launching the website in the browser with a single tap.
We can remove shortcut by long-pressing the icon on home screen and selecting the Delete bookmark action command.
Similarly, you can create a website link as a desktop shortcut using Safari on Mac. It works very similar to the above mentioned.
Lastly, if you've any thoughts or feedback, then feel free to drop in below comment box. You can also report the outdated information.






