Chrome browser offers a feature that auto-completes the search terms and URL when we start typing in the address bar. It will use Google’s AI to display suggestions.
However, these autocompleting features display incorrect results and often use our past search history to generate suggestions. In such a case, we should consider turning the feature off (or suppressing it).
In this guide, I have shared written instruction about:
Background of Autocomplete in Chrome Browser Issue
So, let’s get straight to the point- there is no native option to stop autocomplete from hijacking Chrome’s address bar.
On checking the Chromium Bugs Tracker “Issue 91378: Option to turn off autocomplete in Omnibox”, the Status clearly says WontFix (Closed). It has now been assigned to issue tracker #40605929.
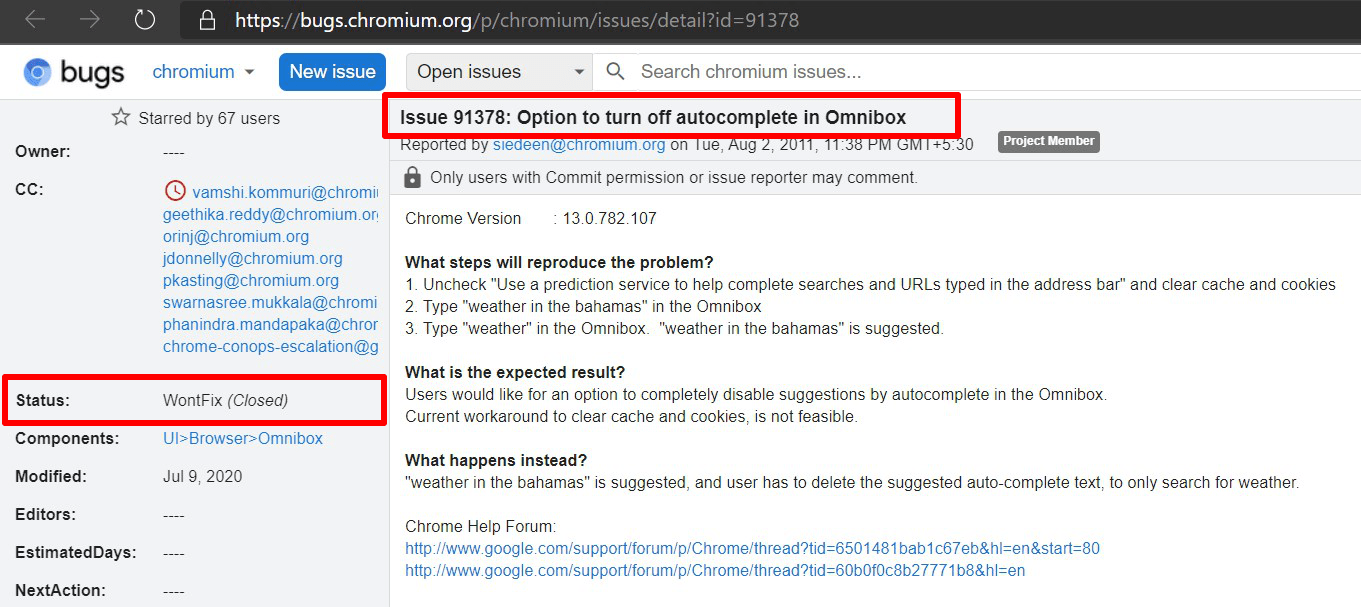
However, even then, a few workarounds exist through which you could at least minimize suggestions.
Method 1: Disable Autocomplete Searches and URLs option
One of the easiest ways is to turn off the autocomplete suggestion feature within the browser app settings. Here are the steps to follow:
- Launch the Chrome browser and go to its Settings page.
- Then head over to the Sync and Google Services section.
- Disable the toggle switch for Autocomplete searches and URLs under Other Google services.
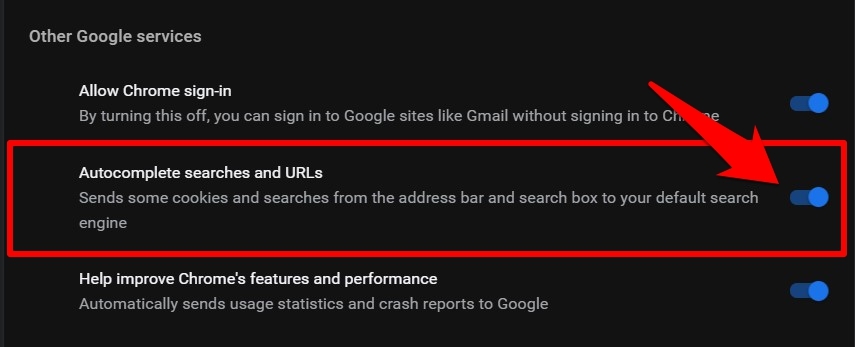
While on the one hand, it would reduce the number of autofill queries, on the flip side, the queries you would be getting wouldn’t be curated as per your interest.
Method 2: Deleting the Chrome Browsing Data
The autocomplete mostly picks up the data from your cookies, search history, and saved autofill data. So, by deleting these data, you would be limiting the information source. Here are the steps to delete the browsing data:
- Open the Chrome app on the computer.
- Access the Settings from the More
 menu.
menu. - In the Privacy and Security section, select the Clear Browsing Data option.
- Select Browsing History, Cookies and other site data, and Cached images and files.
You may also checkmark the Autofill form data to be more aggressive. - Once you have selected it, hit the button.
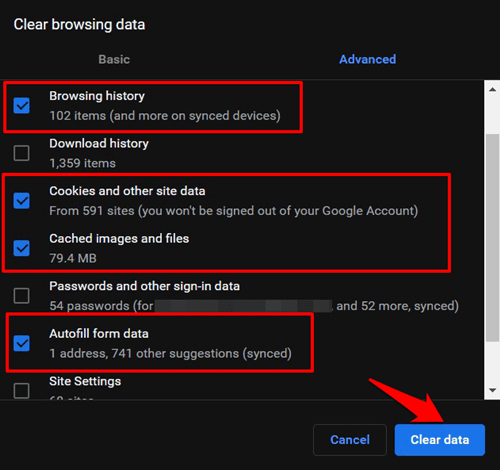
The autocomplete suggestion will now function with limited data at hand. However, this is a temporary fix because, over time, the browser will again collect and send data, and the latter will populate the Omnibox with its suggestions.
The easy alternative is to use Chrome in Incognito Mode, use the / + + to open private mode that doesn’t read or save any browsing data.
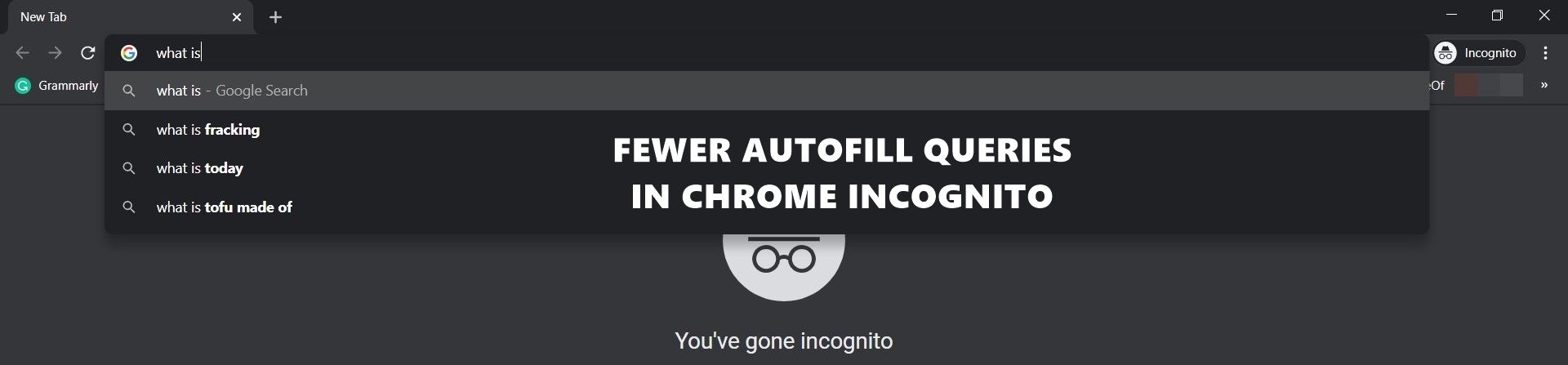
Method 3: Changing the Default Search Engine
A user has reported a workaround that can limit the suggestion. However, we must change the custom Google Search URL instead of using the preset Google address. Here are the steps to follow:
- Launch the Chrome computer browser.
- Click on the More
 menu and select the Settings menu.
menu and select the Settings menu. - Switch to the Search engine tab in the left sidebar.
- Select the Manage Search engine and site search option.
- Click on the button in Site Search section.
It will open the Add search engine pop-up window. - Give a name, a shortcut to the search engine, and URL field enter:
{google:baseURL}search?q=%s&hl=en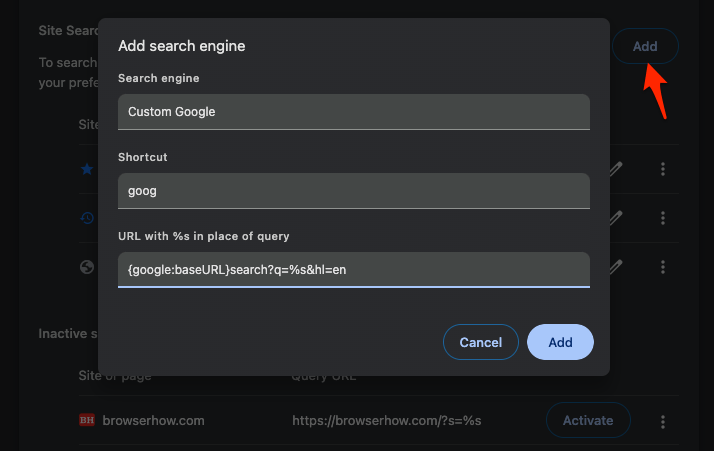
- Hit on the button to save under Site search section.
- Click on the Menu
 and select the Make default option.
and select the Make default option.
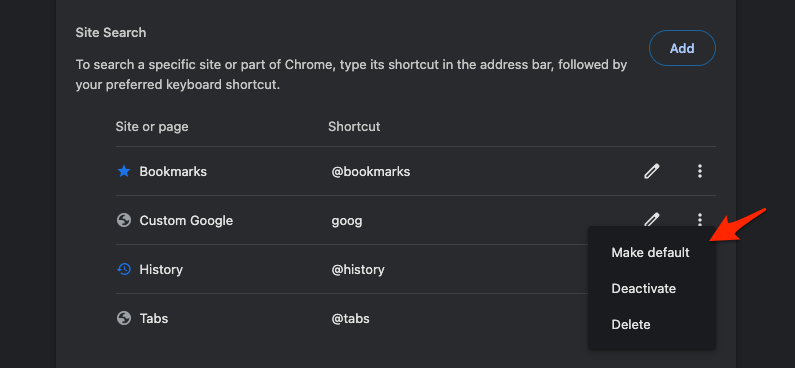
You can now search for any query or URL; there will be limited auto-complete suggestions (mostly from browsing history or saved bookmarks).
Bottom Line
There is no explicit option to turn off the auto-suggestion feature. Users are already looking for a permanent fix in the Google Support Forum, and the issue tracker has been raised with the Chromium Developer team.
Only some attempts have been made to distinguish between the type URL and auto-complete suggestion better. But, disabling the autocomplete should have been better for user experience.
Lastly, if you've any thoughts or feedback, then feel free to drop in below comment box. You can also report the outdated information.








Not sure if since your post there’s been an update but I don’t have an “Autocomplete searches and URLs”. I have the same list as your screen shot above except this one. Did “they” remove it??? I hate this URL auto-complete feature and can’t find any way to disable it.
Hi, I just checked the Chrome settings page. The option to disable’ Autocomplete searches and URLs’ has been removed (I don’t know why!). Maybe you can try clearing the browsing history and search queries.
I went to chrome://flags/ searched for “auto” and disabled everything in site, it really improved things.
To James: I too saw this. It only stopped when I cleared items from History (had to do everything from Before the Dawn of Time for it to take) (also must restart browser of course)
It’s still autofilling web addresses from history.
Thanks for this info. I have disabled the auto complete option in Sync as you suggested and it now gives me just Bookmark results. Exactly what I have been trying to achieve all afternoon!
Only just trying Chrome again in first time for ages, and it leaves a lot to be desired. Controlling this kind of functionality is pretty fundamental in my view. So to have the option so incredibly well hidden that I couldn’t even find it is fairly pathetic.
Prior to finding your solution I had tried all sorts of things with no luck, including using various Omnibox setting changes under the “Experiments” area (chrome://flags/). None of which helped at all.
Altering a setting like this in other browsers such as Firefox was so obvious and easy it makes Chrome look pretty bad by comparison. They really need to think again.
To be honest I don’t understand what they were thinking, this is like having a car who steers randomly by it self. Anyways, it’s nice you guys put time to explain.