Safari browser allows you to take viewport and full-page screenshots. You can switch to full-screen mode when you bring a screengrab and open the editor.
It saves the entire page screengrab into a PDF export instead of an image.
In this guide, I have shared written instruction about:
Take a Full Page Screenshot in Safari app
Ensure that you’re already running on the latest version of the Safari app to take a full-page screen grab. Here are the steps to follow:
- Launch the Safari app on iOS.
- Open a web page where you need to take a full-page screenshot.
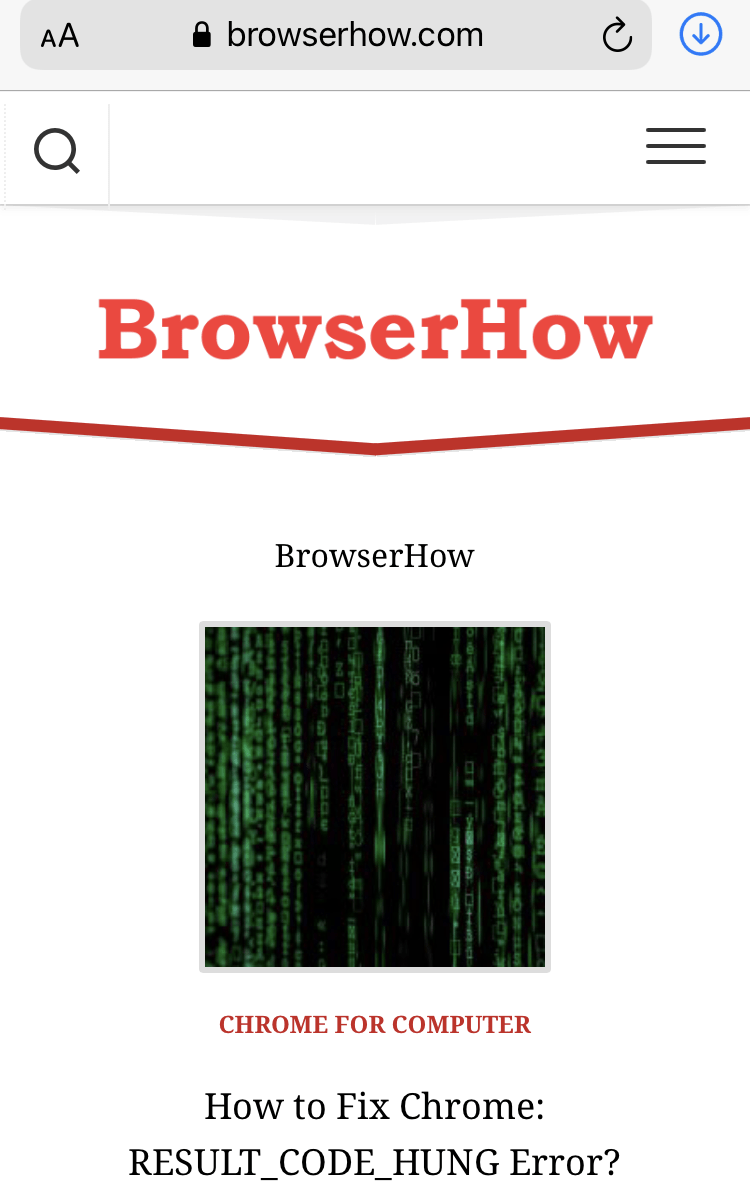
- Take a normal screenshot on iPhone or iPad.
- iPhone/iPad without a home button: press the Power key and Volume up button together.
- iPhone/iPad with a home button: press the Power key and Home button simultaneously.
- Tap to open the Screenshot’s thumbnail that appears on the screen.
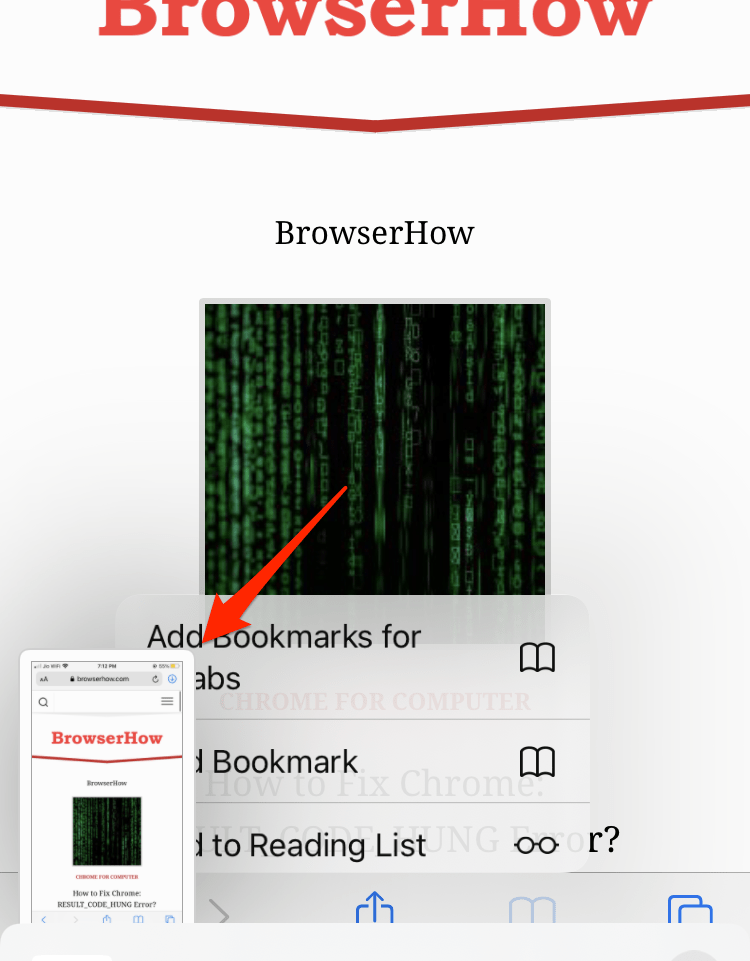 The screenshot will open on display along with two tabs, Screen and Full Page.
The screenshot will open on display along with two tabs, Screen and Full Page. - Switch to the Full Page tab option.
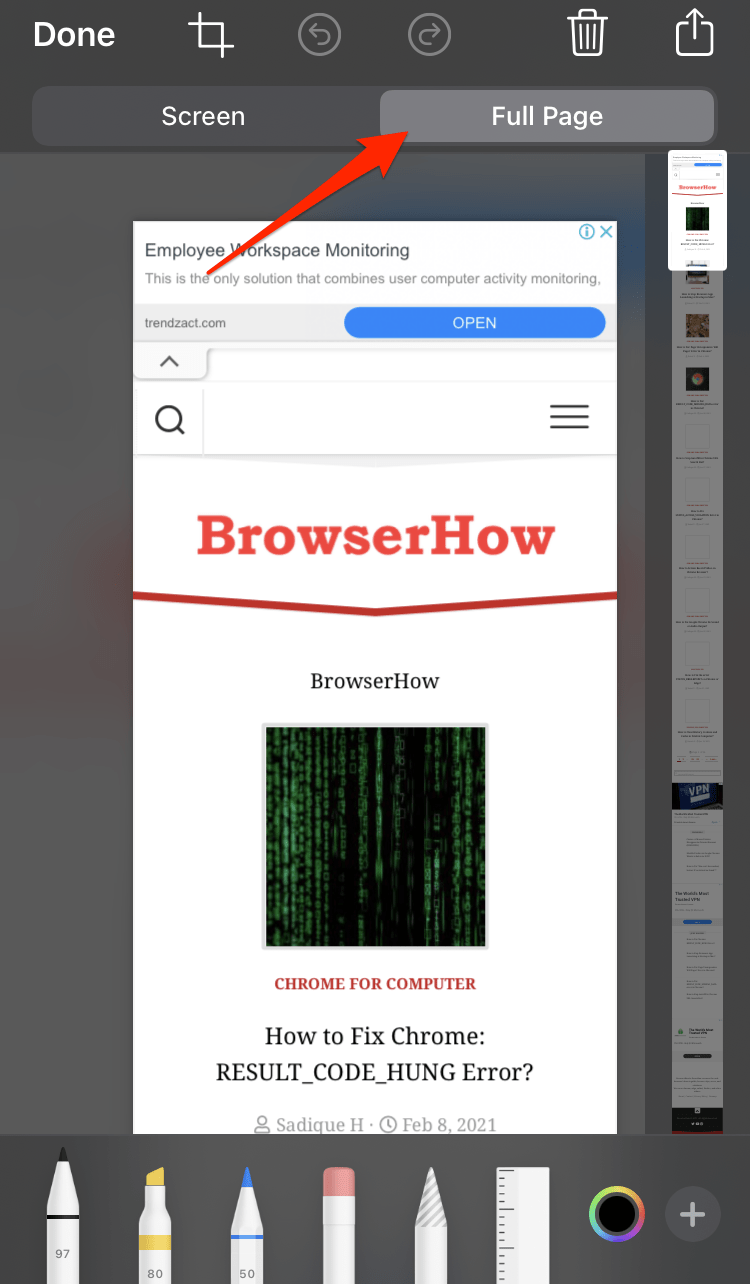
- Hit on the command button.
- Choose Save PDF to Files and select the folder location.
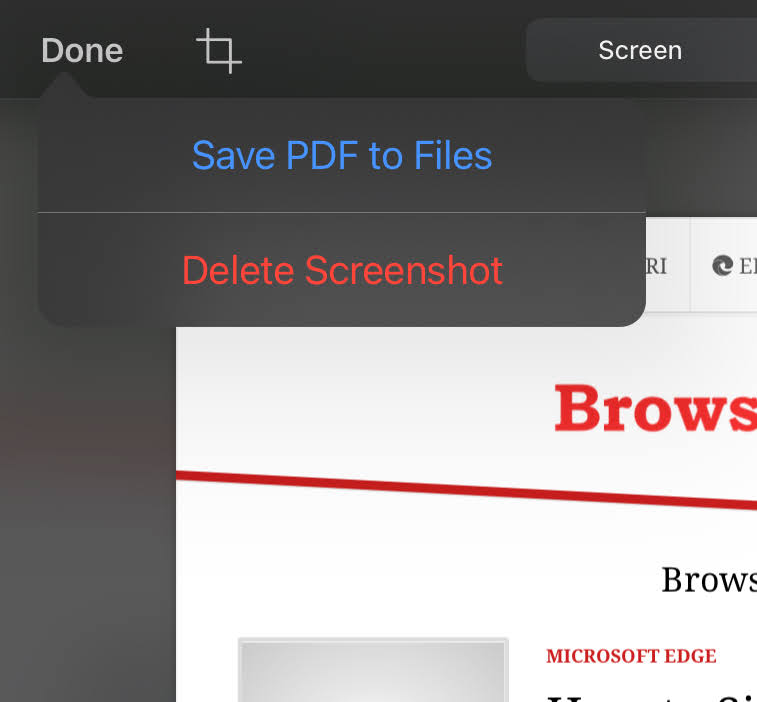
- Hit on the command button.
A full webpage screenshot in Safari is now saved as a PDF file not as image file. Hence you cannot view it in the photo viewer. Instead, you would need a PDF viewer.
You can also edit the Full Page screenshot before exporting it to PDF. Tap on the crop icon to open Preview mode and resize the screenshot.
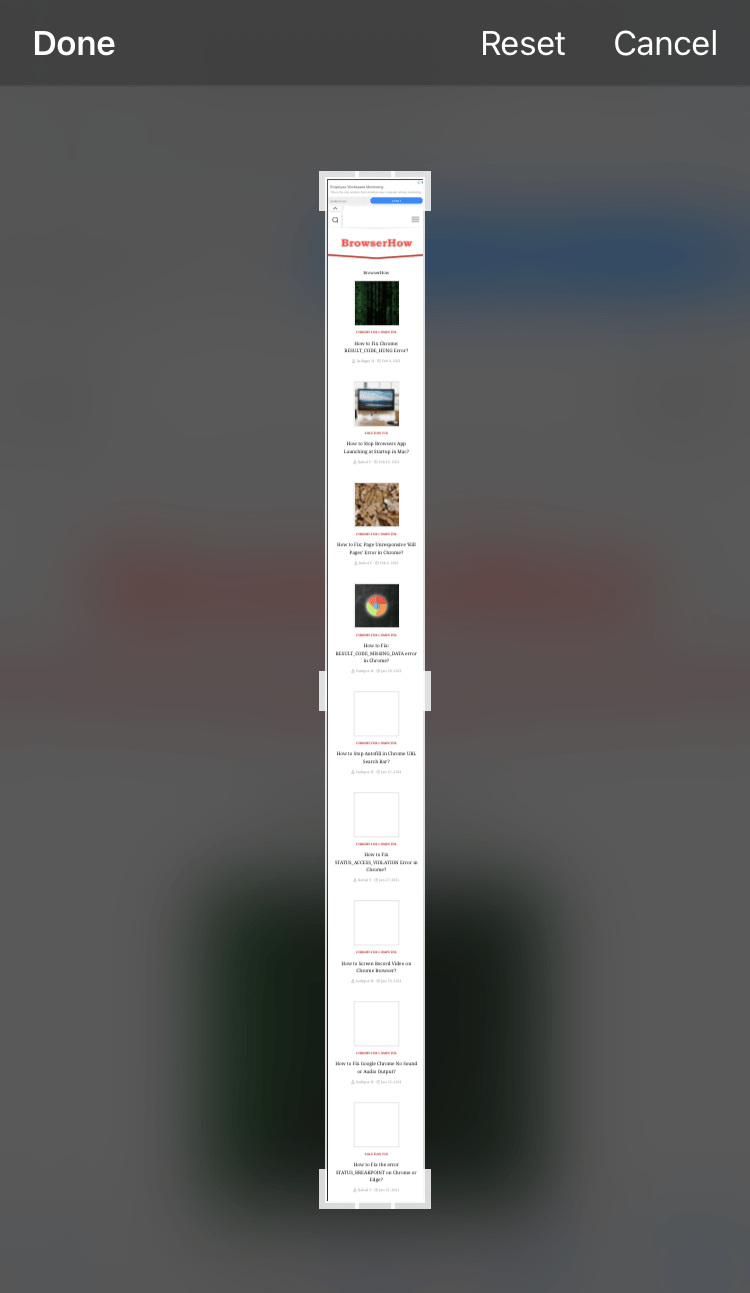
Hit on the command to save the cropping.
Bottom Line
This feature is helpful when taking a full-page screenshot, but I do not consider as ideal. Firstly, it only allows you to take screenshots on Apple’s Safari browser and does not support other browsers like Google Chrome or Microsoft Edge.
Secondly, it does not allow you to save the screenshot in image format but in PDF. It would be best if it allows saving the screenshot as an image.
We hope full-page screenshot option is added to other Apple browser application, but until then, it’s good that this neat feature is added.
Lastly, if you've any thoughts or feedback, then feel free to drop in below comment box. You can also report the outdated information.






