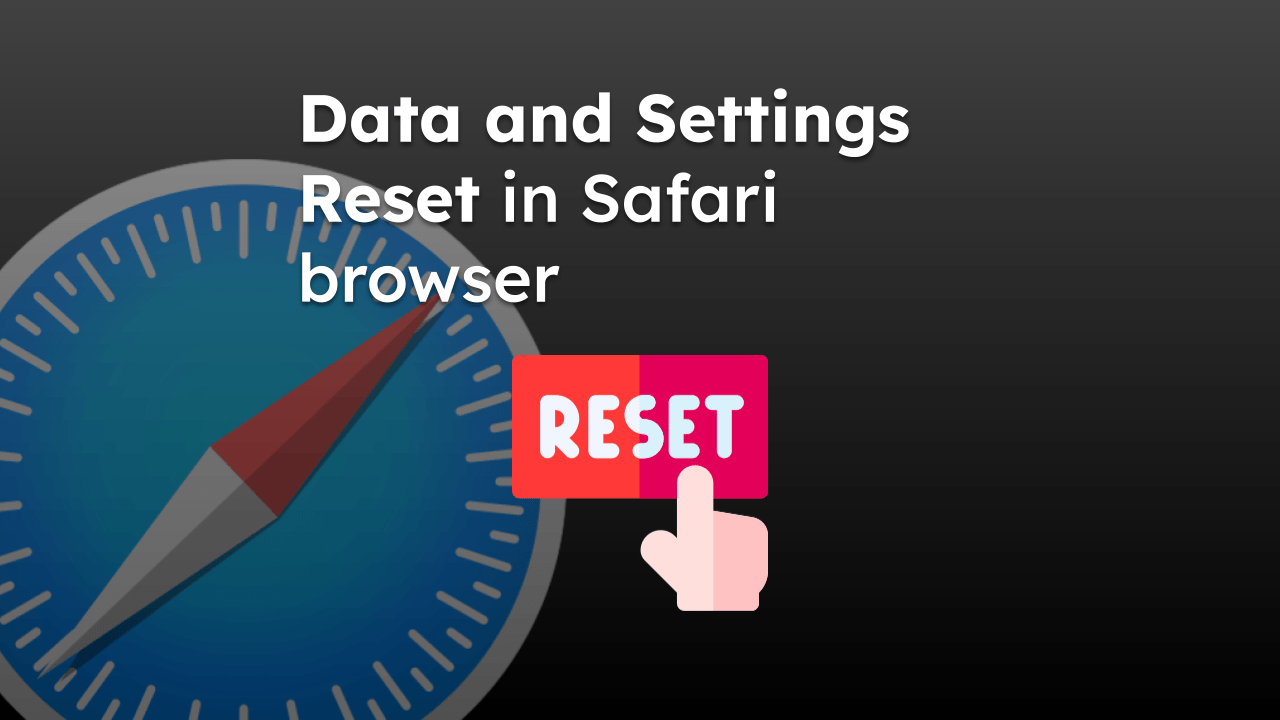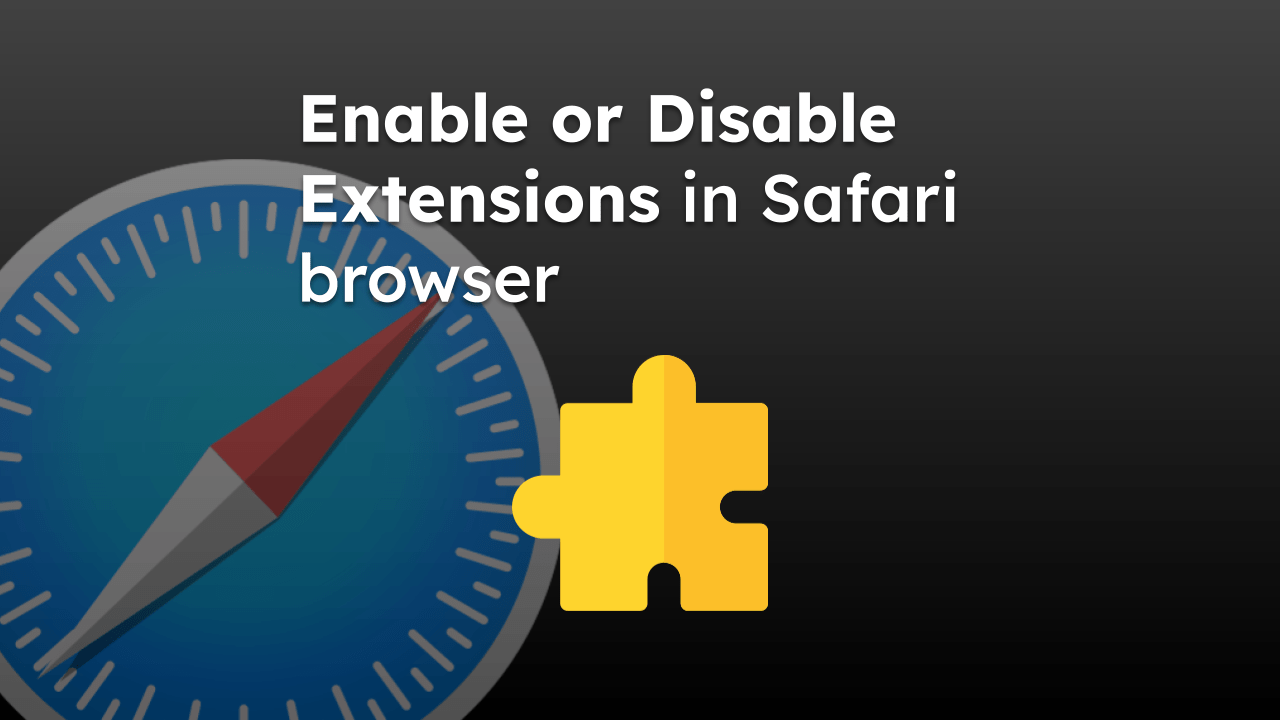The Safari browser allows customizing the pop-up blocker feature from the settings page. You can allow pop-ups for selected websites or all sites on Mac.
Meanwhile, for iPhones or iPads, you need to allow or turn off the pop-up blocker for all sites from the Settings screen.
In this guide, I have shared written instruction about:
Allow the Pop-up Windows in Safari on Mac
We can configure the Safari settings to disable the pop-up blockers on the Mac. We can customize the settings for individual sites or allow the pop-ups for all the sites. Here are the steps:
- Launch the Safari app on the Mac.
- Open the website to disable the pop-up blocker.
- Select Safari from the menubar options.
- Choose the Settings option under the Safari menu.
 It will launch the Safari Settings window.
It will launch the Safari Settings window. - Switch to the Websites tab and scroll down to choose Pop-up Windows in the left sidebar.
- Within the Currently Open Websites section, change the drop-down to Allow option.
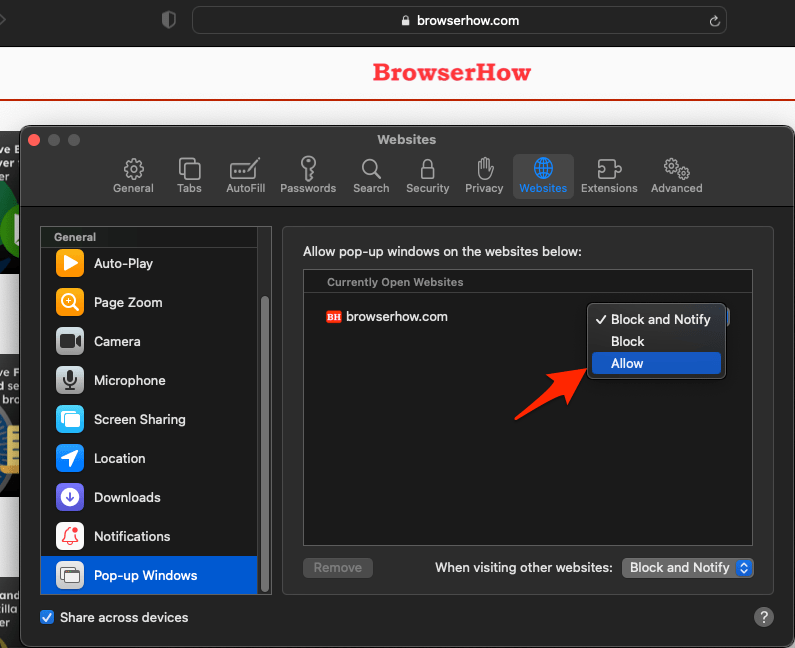
That’s it, and you will now receive pop-up windows from the specific websites that were switched to Allow option.
On the other hand, if you wish to disable the pop-up blockers from all the sites, click on the drop-down menu next to When visiting other websites and switch to the Allow option on the Pop-up Windows settings page.
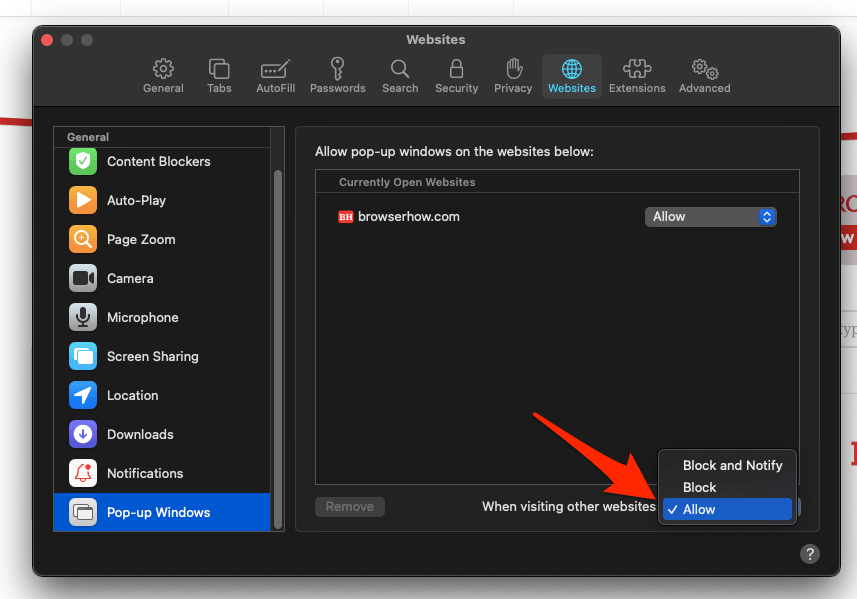
It will change the setting on the Safari browser allowing the pop-ups from all websites. However, allowing pop-ups from all websites you visit is not recommended for safeguarding your privacy and security.
Disable the Pop-up Blocker in Safari on iPhone
While Safari for iPhone does offer the option to allow or block Pop-ups, it doesn’t have the option to control them at the individual site level. Hence, we can disable the pop-up blocker for all sites or none. Here are the steps to do:
- Launch the Settings app on your iPhone or iPad.
- Scroll down and open the Safari settings page.
- Under the General section, toggle off the button for the Block Pop-ups option.
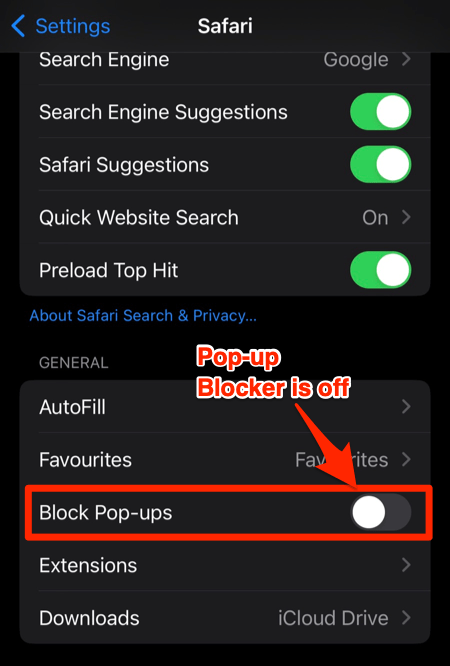
It will turn off the pop-up blocker for all the sites on Safari iPhone.
Note: You should only disable the Block Pop-ups option when required and immediately turn on the toggle once you are done with its need. Keeping the pop-up blocker disabled is not recommended.
Bottom Line
We have successfully customized the Website settings and unblocked pop-up blockers in the Safari browser.
While the general notion is to keep these pop-ups in their disabled state, as discussed before, they might sometimes become the need of the hour.
In some cases, you should disable the pop-up blocker – not for all, but at least for the site you are currently interacting on Safari.
We have detailed guide for both device type where you can customize the pop-up blocker settings:
Lastly, if you've any thoughts or feedback, then feel free to drop in below comment box. You can also report the outdated information.