Microsoft Edge provides a user-friendly feature called ‘Collections’ through which we can organize and manage frequently visited sites, videos, and pictures in the desired collection format.
You can add, remove, and organize the links, images, and pages in the form of a category of collections that will be stored in a web browser that we can refer to later.
In this guide, I have shared written instruction about:
What is the Microsoft Edge’s Collections?
The Collection feature allows you to save all your favorite content for later use. Be it any website, a particular section of the webpage, links, or an image, you could add all of them to this section and access the same as and when required.
Moreover, you could create different Collections for varied sections, which are kinds of categories, such as one for Chrome, another for Firefox, and so on. It allows for a neat organization of many contents under distinguished headings.
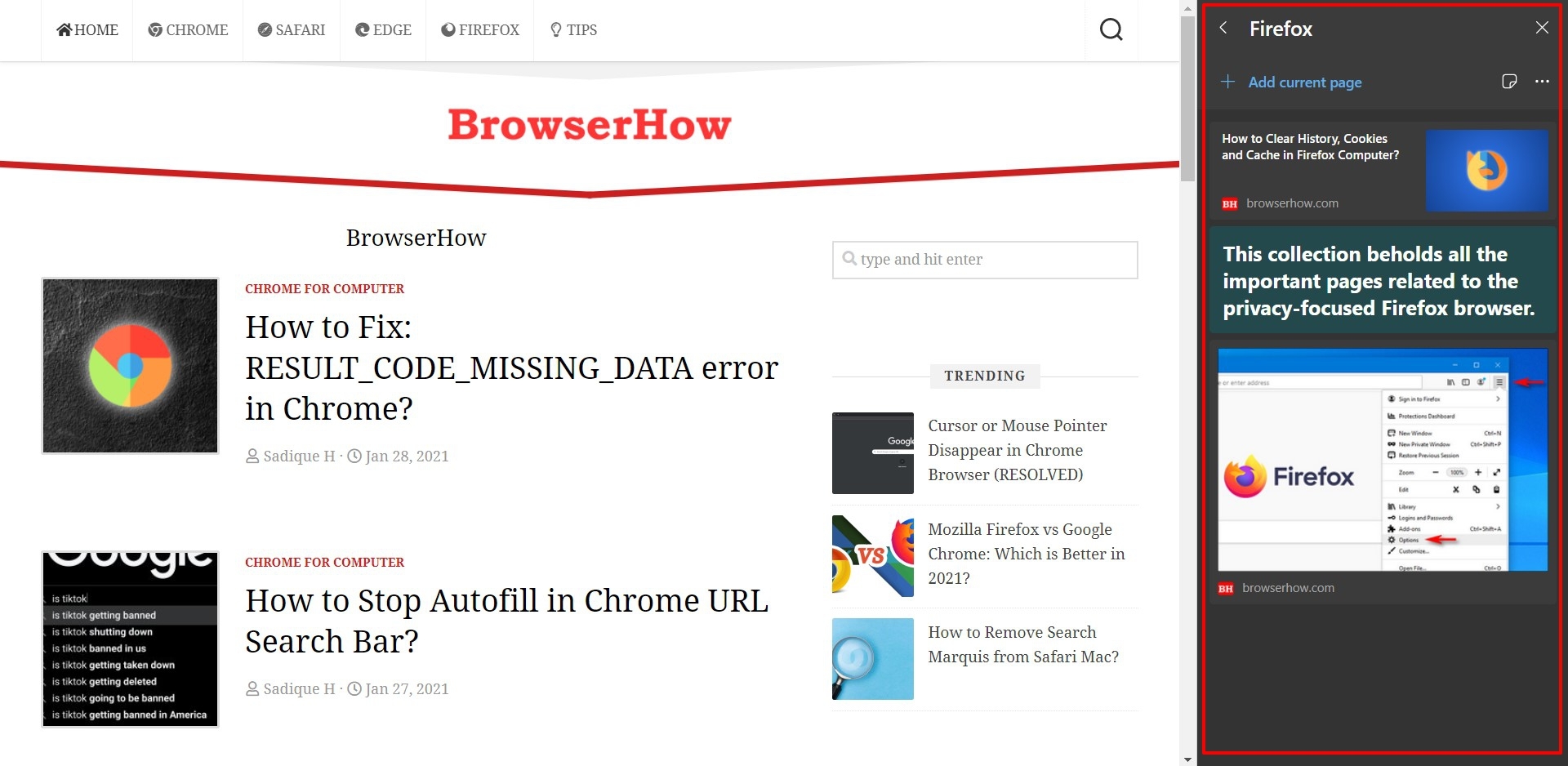
Enable the Collections Feature in Edge app
The Collections feature is enabled by default in the Edge browser. To access it, click on its icon to the right of the address bar.
![]()
However, if it isn’t present there, you can follow these steps to enable:
- Launch Microsoft Edge on a computer.
- Click on the More
 menu and choose Settings from the list.
menu and choose Settings from the list. - Switch to the Appearance section in the left side pane.
- Enable the Show Collections Button toggle.
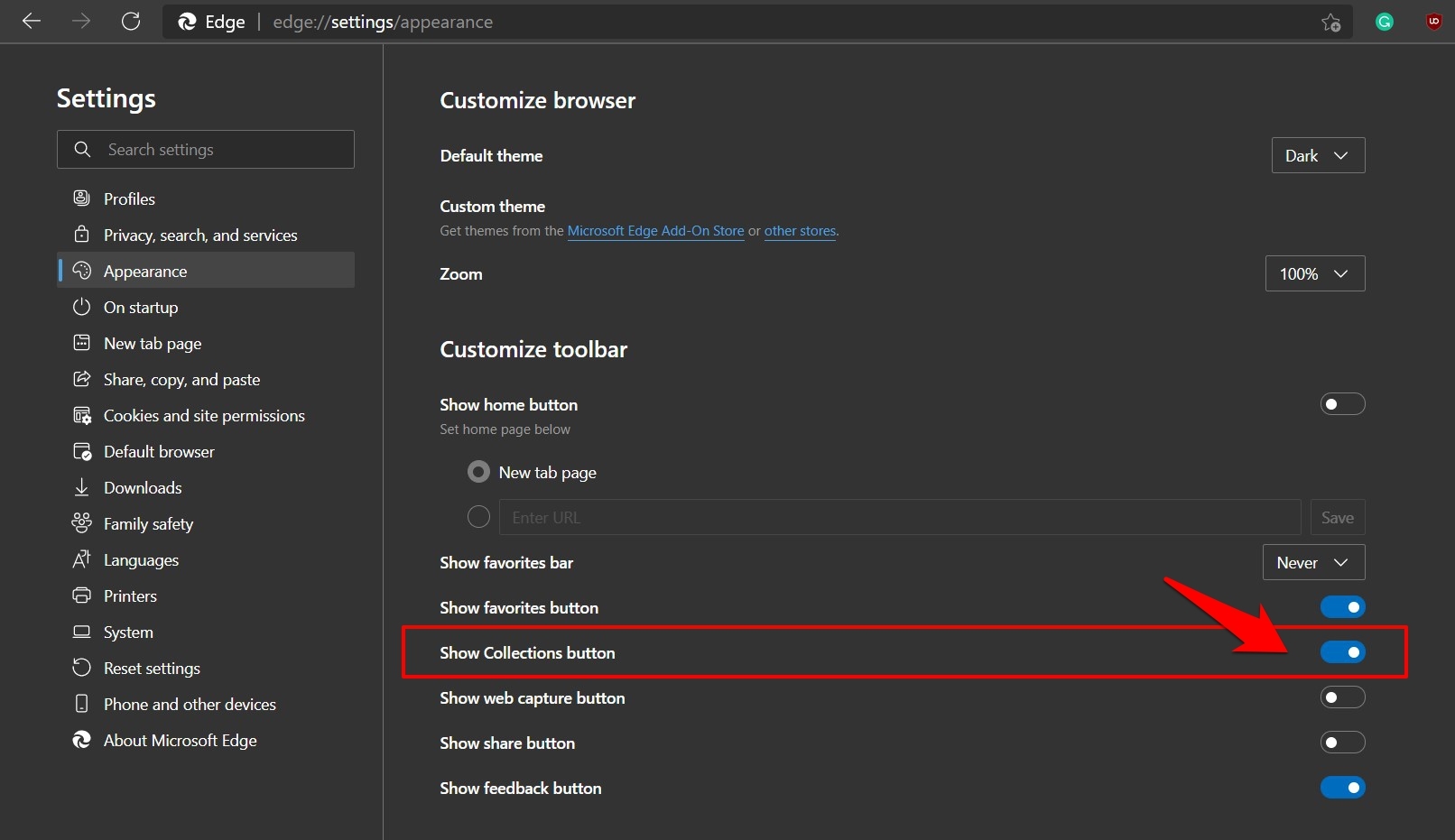
- Relaunch the browser and check the toolbar section.
It will enable the Collections button in the toolbar.
Create a New Collections List
To begin with, click on the Collections icon in the toolbar and choose the Start New Collection button in the sidebar panel. Give the new collections a desired name and start adding the links, etc.
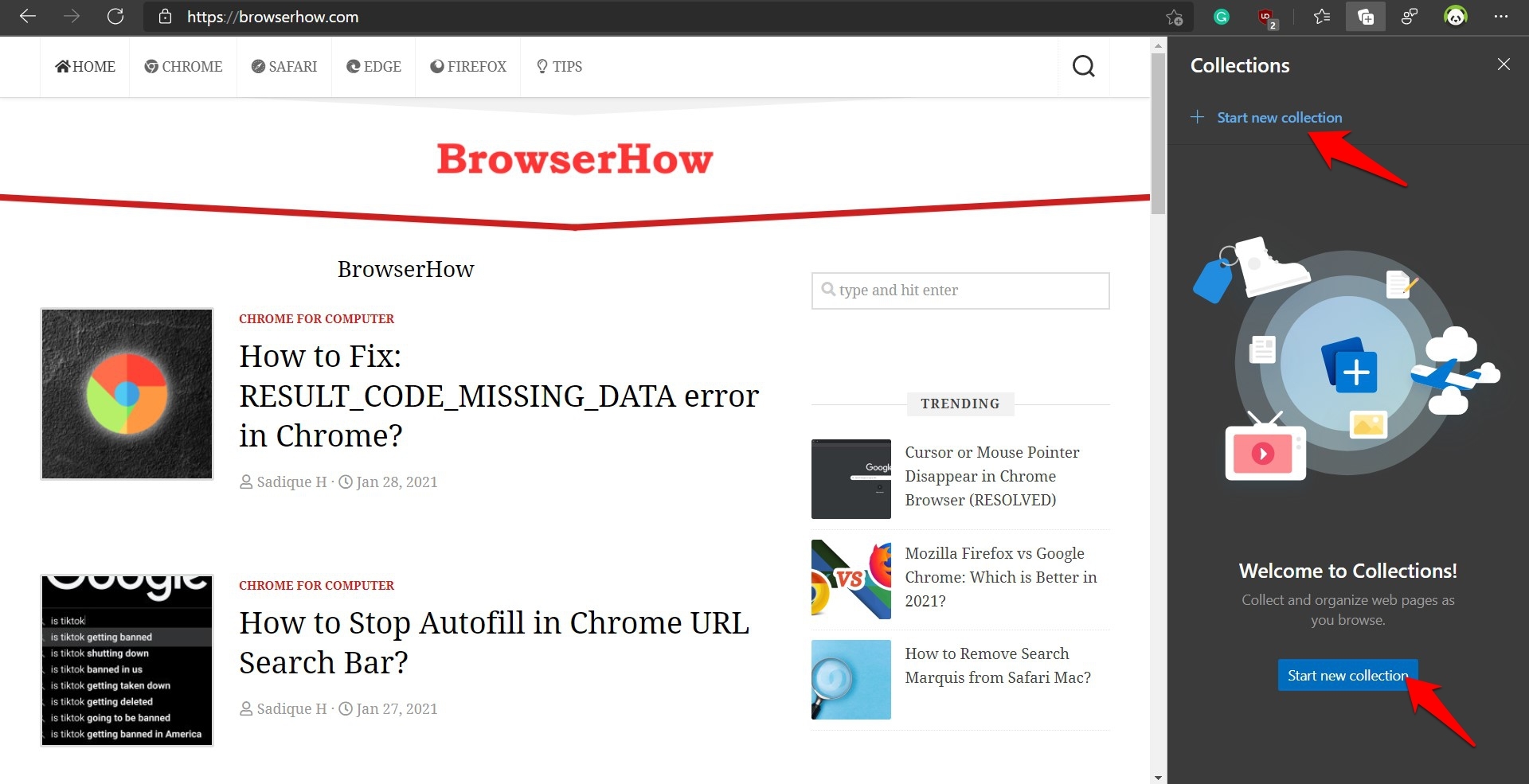
By default, the newly created one occupies the top spot. But you could also rearrange them as per your liking. Select and drag a collection to the desired location. We can create unlimited Collections and add the content.
Add the Contents to the Edge Collections
As mentioned, you could add websites, URLs, images, and even a single paragraph of the desired content to these collections. Likewise, each collection has an embedded notepad that allows you to jot down all your essential points.
Adding the Pages to a Collections bucket
You may take two approaches to add a new site to the collection. The first is heading to the desired site, clicking on the icon to bring up the Collections menu, and then clicking on the Add current page.

Otherwise, you can right-click in an empty location on the desired page, select Add page to Collections, and select the Collections Name to which you need to add that page.

Adding Images and Links to the Edge Collections
Apart from website addresses, you can also add images to the collections. To do so, right-click on the desired image and select Add to Collection. Choose the desired collection from the list, and the image will be saved there.
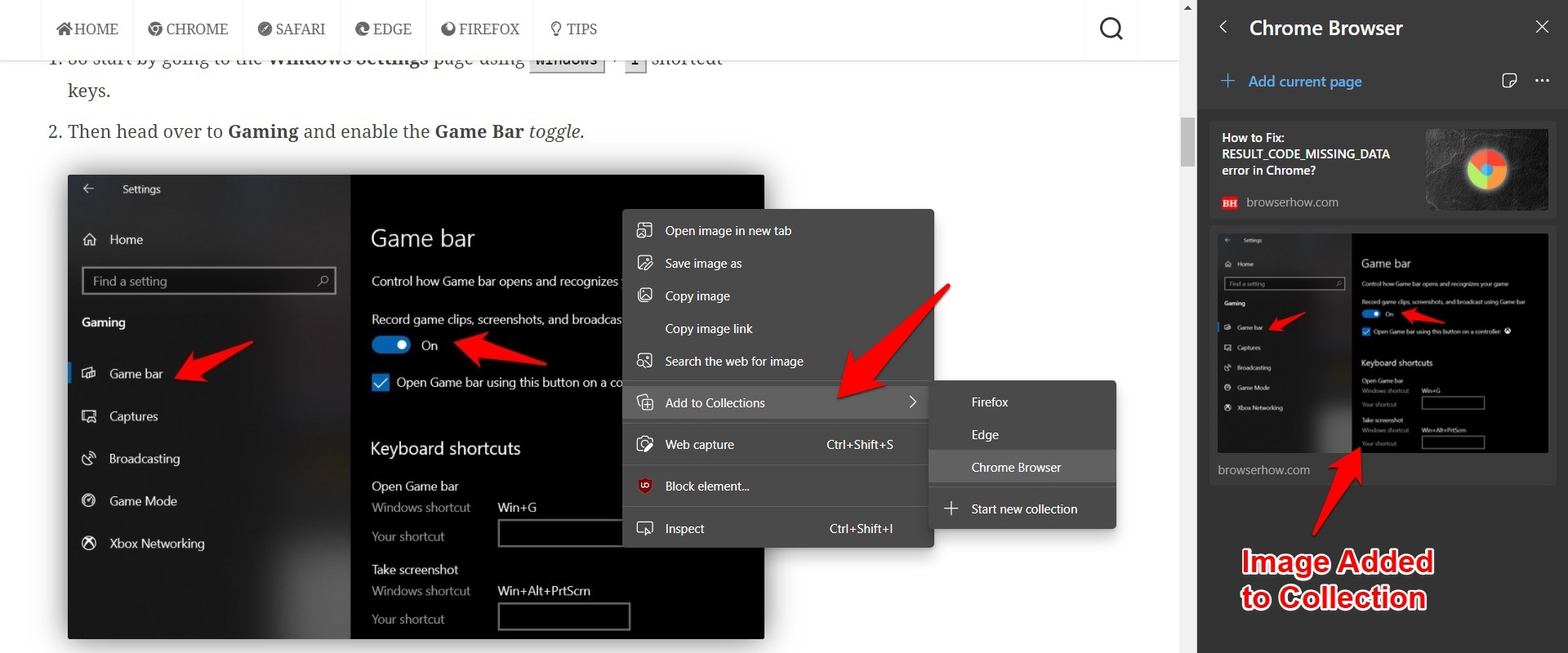
The steps are the same for hyperlinks as well. Right-click on the URL > Add to Collection > Select the desired collection.
Adding Part of a Page to Collections in Edge browser
If you find only a particular section of a helpful page, you can only add that specific section or paragraph rather than the entire page.
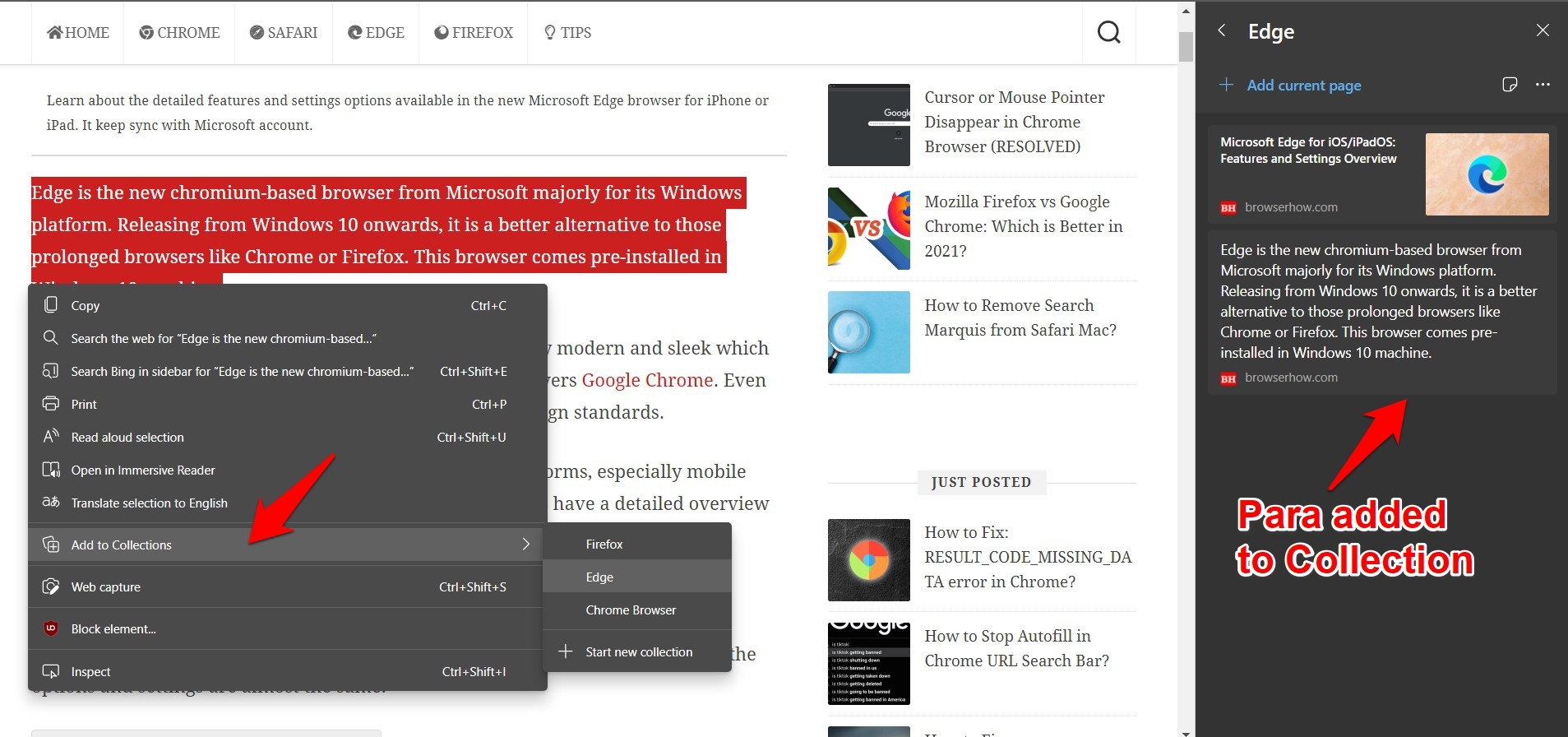
For example, if you wish to send the first paragraph of a page to the collection, select the paragraph, and from the context menu, choose Add to Collections. Then select the desired collection from the list, and that’s it.
Adding Notes to the Collections List in the Edge browser
One of the most critical aspects of this whole Collection feature is the ability to add notes. To create a new note, head to the desired Collection and click the Notes icon at the top right.

You may now type in the text field to add the note. Likewise, it has some text editing capabilities, such as making the text bold, italics, and underlined, creating an ordered/unordered list, changing the background color, and so on.
Delete the Collections and their Data
If any particular note or content belonging to a collection is no longer needed, you can quickly delete them. Likewise, we can even delete the entire Collection itself. Here are the steps to follow:
- Click on the Collections icon to open the sidebar.
- Select a Collection from the list.
- Hover the cursor over the desired content to delete.
It should bring up the selection box at the top right. - Click on the checkbox, and the content will be selected.
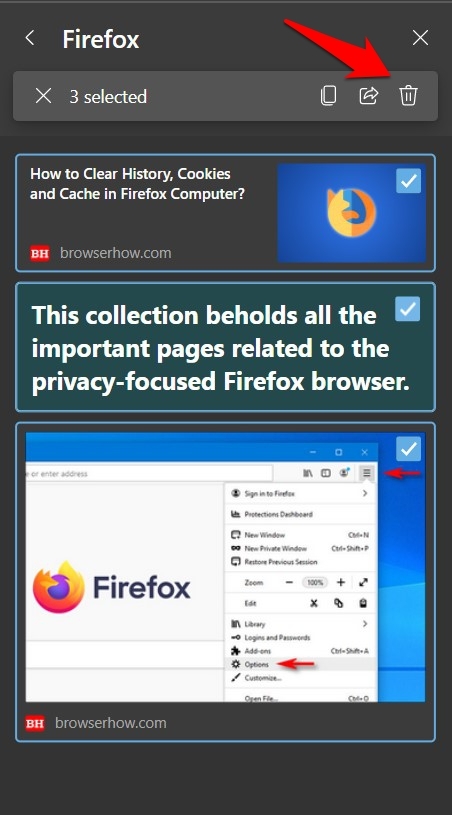
- Hit the icon.
The selected content will be removed from the collection.
You will get a 5-second window to revert via the option.
Similarly, you can enable the checkbox to delete the Collections folder and hit the icon at the top right.
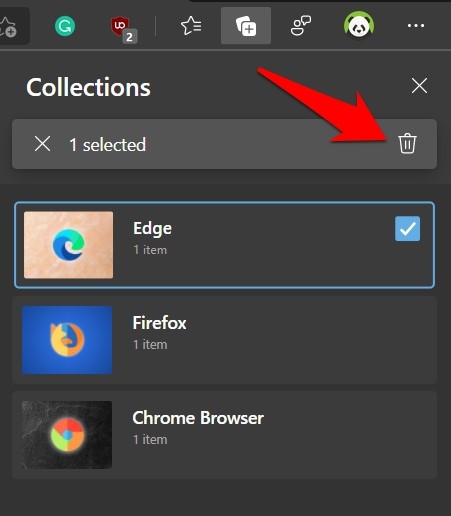
It will delete the collection along with the content within that collection.
Bottom Line
While some argue that the Bookmarks or Favorites could easily do the task, that isn’t the case. You can’t bookmark only that content if you find any exciting image or a snippet on the page. Instead, you must bookmark the entire page and manually search for their desired content.
Along the same lines, the Collections feature has streamlined the segregation of the contents under separate sections. Then, adding notes under each collection further enhances its capabilities.
The collections feature is handy for online research and idea collection purposes. You can keep adding the related information to a collections bucket.
Lastly, if you've any thoughts or feedback, then feel free to drop in below comment box. You can also report the outdated information.








Drag and drop from page to collection would also be quite handy
Thanks for the summary.
Edge should implement a way to rearrange the order of the tabs in a collection so they are in that order the next time the collection is opened. Maybe there is a way, as mine changed order for no reason I could discern, but it might have been something I did.
I wish they’d implement a two-clicks way to open all tabs in a collection. (One click would be better. It’s three now)
Thank you, Sarah, for dropping your thoughts, and appreciate your feedback to improve us better. We have made the correction.
I’ll echo the wish for a double-click to open all tabs in a collection or allow a default action for single-click that includes open all tabs, edit, etc.
I also wish you could set the default Edge open to open a default set of collections.
I have 3 collections I use regularly that I open each day and hate that I have to click on collections (1), right click on the collection I want to open (2), and then click on Open All (3).
I really like Collections. But, if you have a long list of collections, there is no way to search to find the collection you want or search across collections to find something, is there?
Hi Steve, unfortunately, Edge does not have the search feature within collections. However, when we bookmark/favorite the link, then we can use the address bar to search the saved items. But, there is no explicit feature to search collections.