Every website we visit downloads and stores the files for quick access on successive visits. It is known as browser caching and helps quickly load the site. This caching can become large and obsolete over the period.
The Brave browser allows viewing the cache size and clearing the file storage if required for every visited site.
In this guide, I have shared written instruction about:
View Cache and Clear Storage
To view cache and storage space on Brave browser, you must access the site and shield settings of the browser. The data will be displayed systematically for your understanding.
- Launch the Brave browser on the computer.
- Click on the More
 menu and select the Settings option.
menu and select the Settings option.

- Switch to the Privacy and Security tab in the left panel.
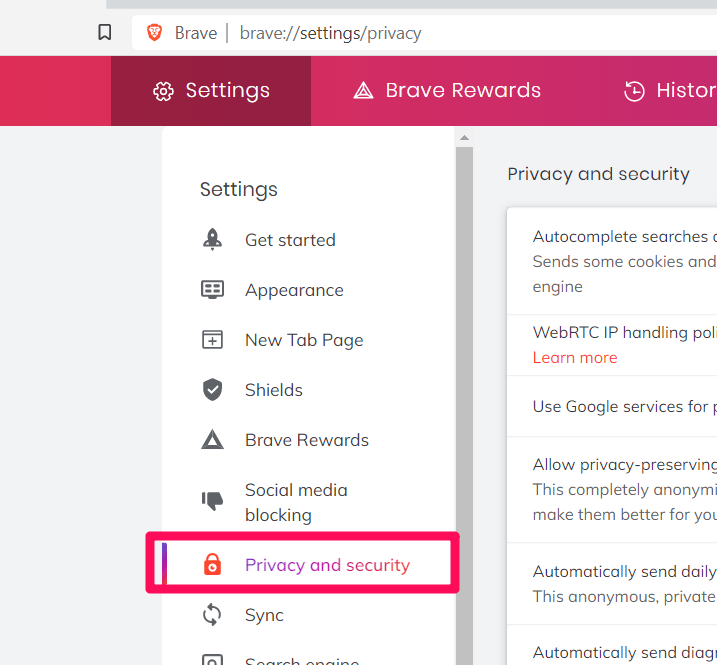
- Select Cookies and other site data to expand.
 It will open the Cookies and site data page.
It will open the Cookies and site data page. - Click on the See all cookies and site data option to view details.
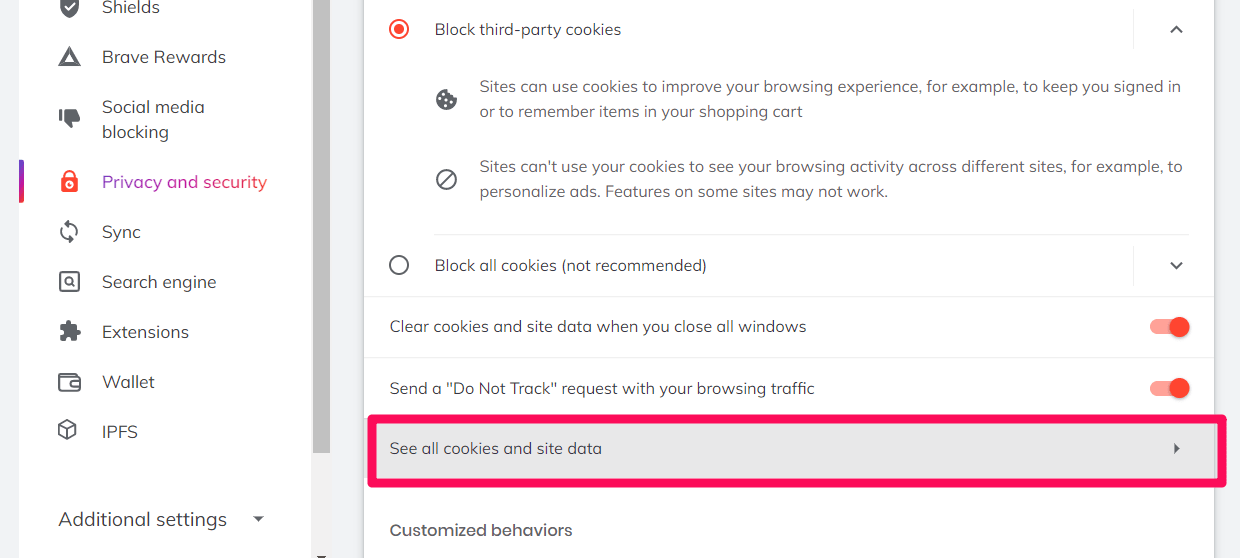
It will display all the sites and respective cache data occupied.
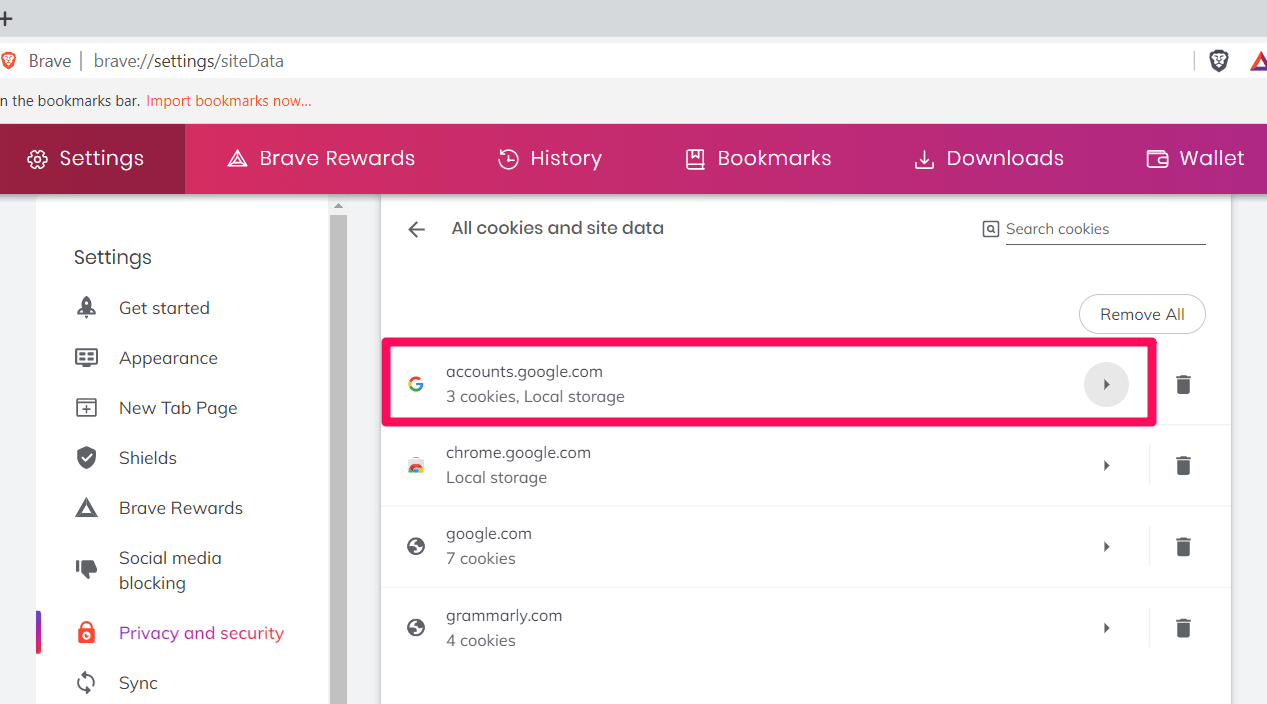
You can click the arrow button beside an item on the list to see more details. You can see the details in the screenshot below, like local storage.
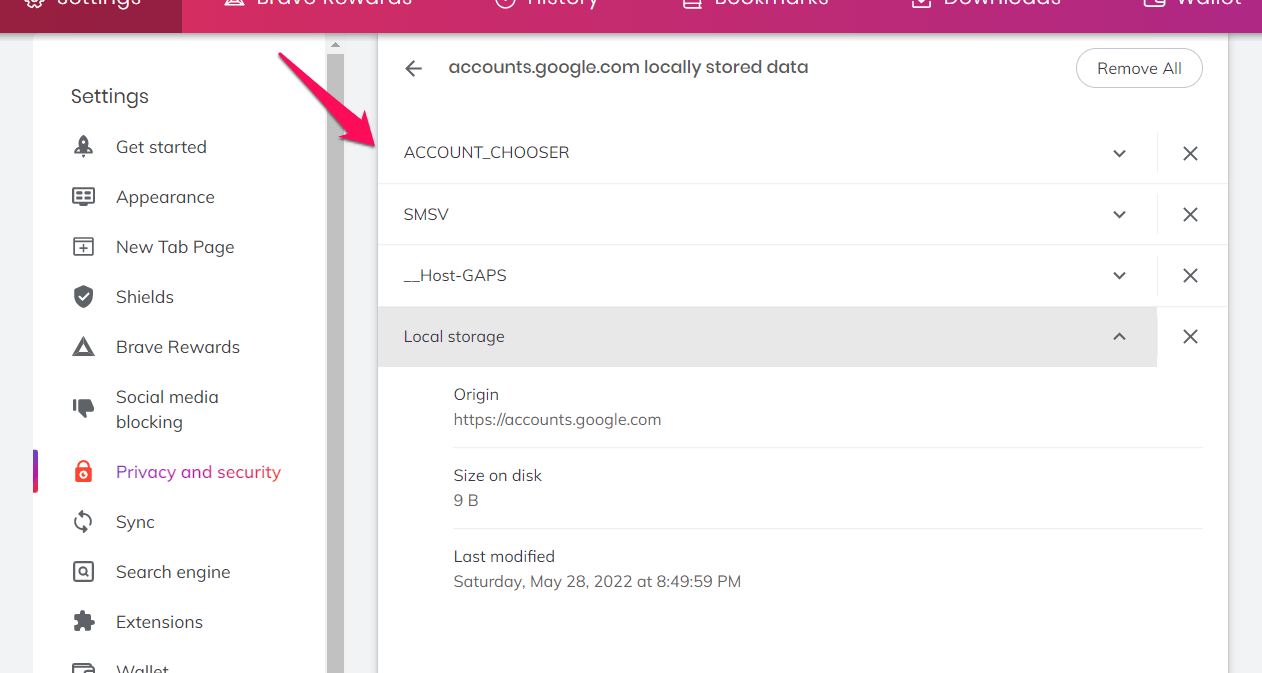
You can also click on the trash can to delete that item. Or, you can click on the button at the top of the page to get rid of all data.
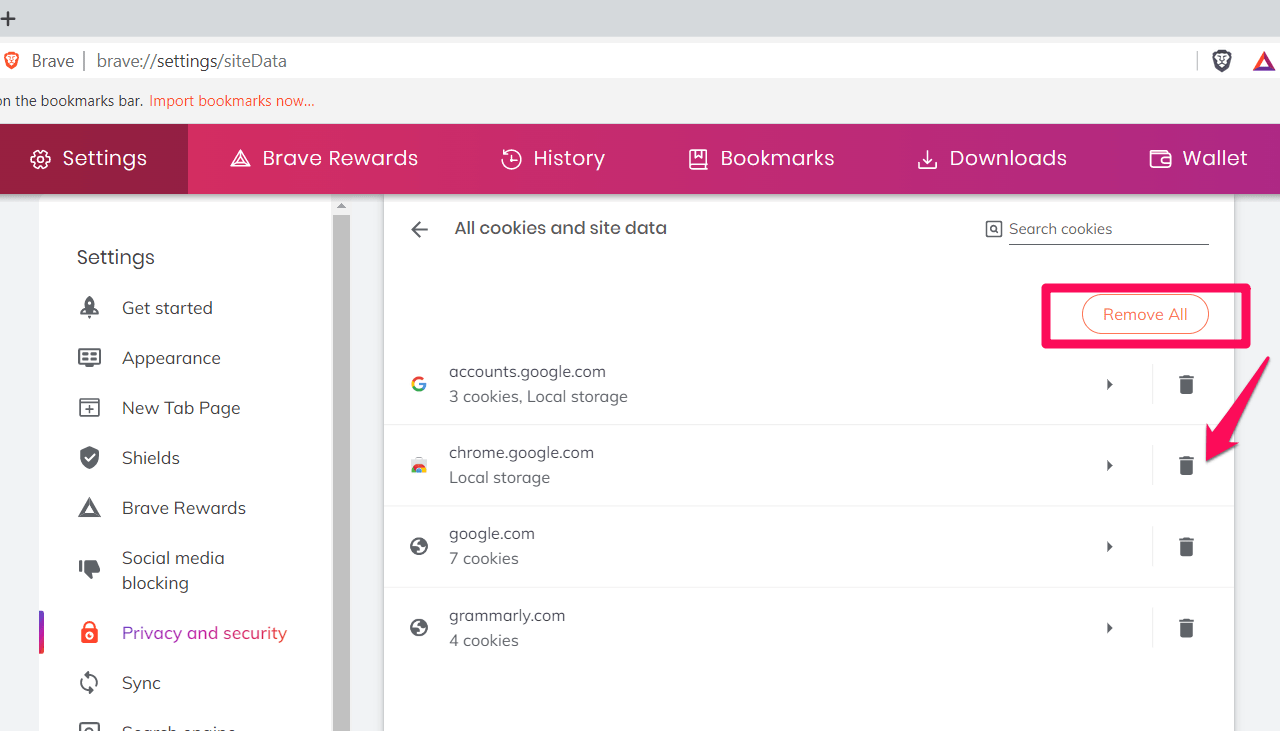
Close the tab once you are done.
Bottom Line
Clearing cached data can help solve issues you sometimes face when browsing a website, like Error 404, the site not loading correctly, etc. Or you can view cache and storage space to understand better which website has stored what data.
The browser cache saves elements from websites you visit in local storage. But the cache must be cleared regularly. Browsing the internet leads to accumulating a lot of cached data that can affect the performance of your device.
Apart from the cache, the Brave browser also offers the option to clear other site storage and history.
Lastly, if you've any thoughts or feedback, then feel free to drop in below comment box. You can also report the outdated information.







