The Brave browser allows viewing the site’s security information in the form of a security certificate issued by an organization with a valid expiry date.
Along with site security, we can customize the site-specific settings like access to computer cameras, notifications, microphones, location, etc., and control according to our needs.
In this guide, I have shared written instruction about:
View Site Security Info
The Brave browser offers the option to view security information without much hassle. Here are the steps to follow:
- Launch the Brave browser on the computer.
- Open the website you want to view security information.
- Click on the Padlock
 in the address bar.
in the address bar.
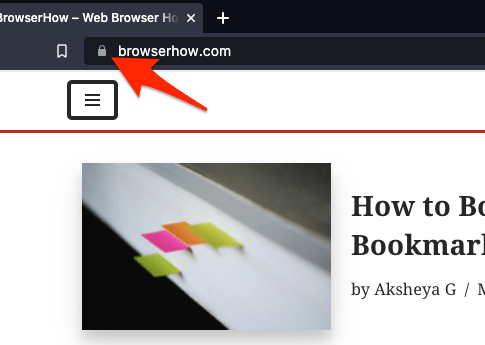
It will display if the connection is secure. - Select and expand on the Connection is secure option.
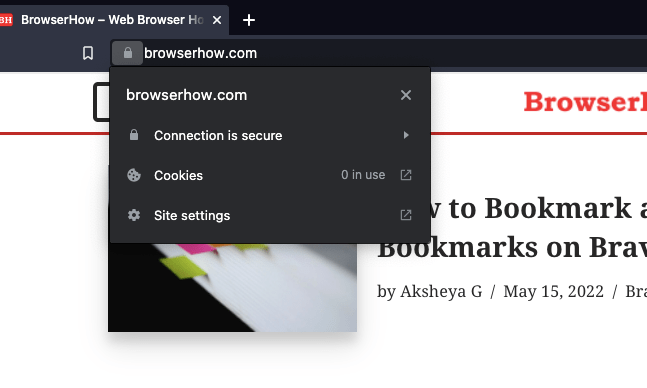
- Click on the Certificate is valid option.
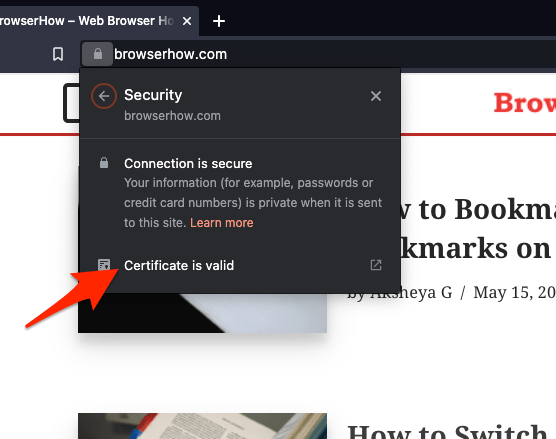 It will pop up the certificate information on the website.
It will pop up the certificate information on the website. - Check the Certificate Information like issuer, expiry, etc.
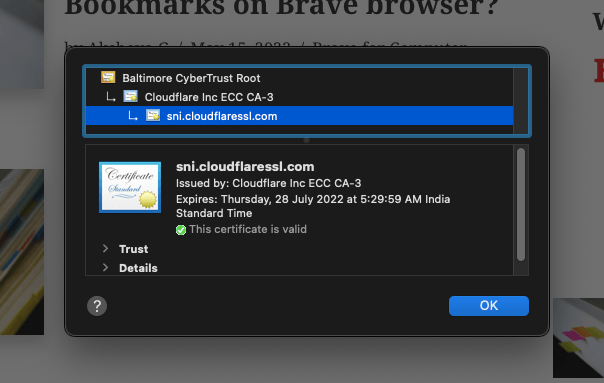
In the Padlock menu, you click on the Cookies in use. You can view the list of Cookies Allowed and Blocked in two separate tabs.
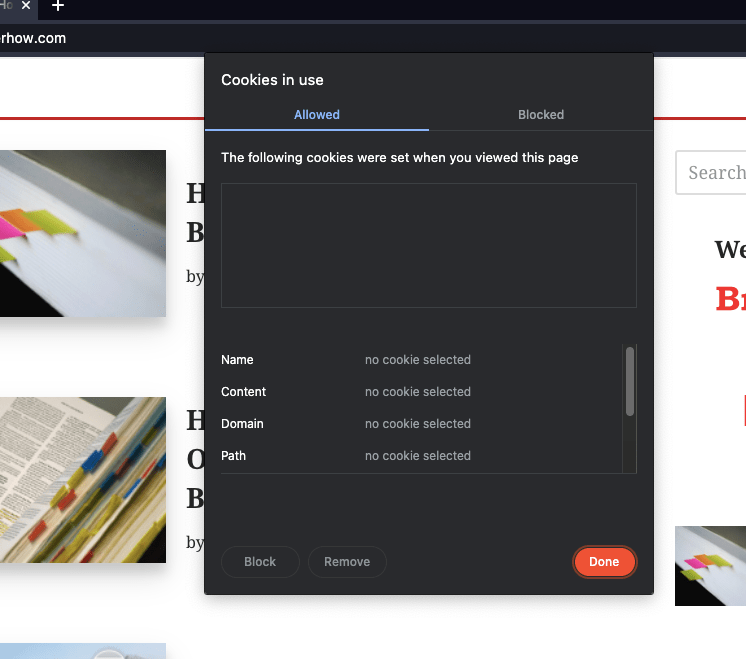
You can also remove the cookies from the browser if anything is stored.
Note: By default, the Brave browser does not allow saving cookies from website trackers and ads.
Configure a Site Settings in the Brave app
The process of viewing site information and site settings is very similar. However, the Site Settings page allows customizing the site’s options and services on the browser.
You can customize the site settings of the individual sites using the Site Settings feature.
- Launch the Brave browser app on the computer.
- Open the website you want to view security information.
- Click on the Padlock
 located beside the URL of the website.
located beside the URL of the website.
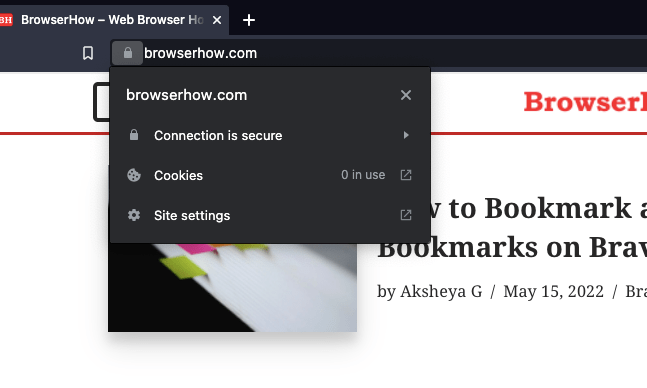
- Select the Site Settings option.
It will open the site settings page in a separate tab for site permission. - Customize the different services and options like Autoplay, Location, Camera, Microphone, Pop-ups, Redirects, etc., will be shown.
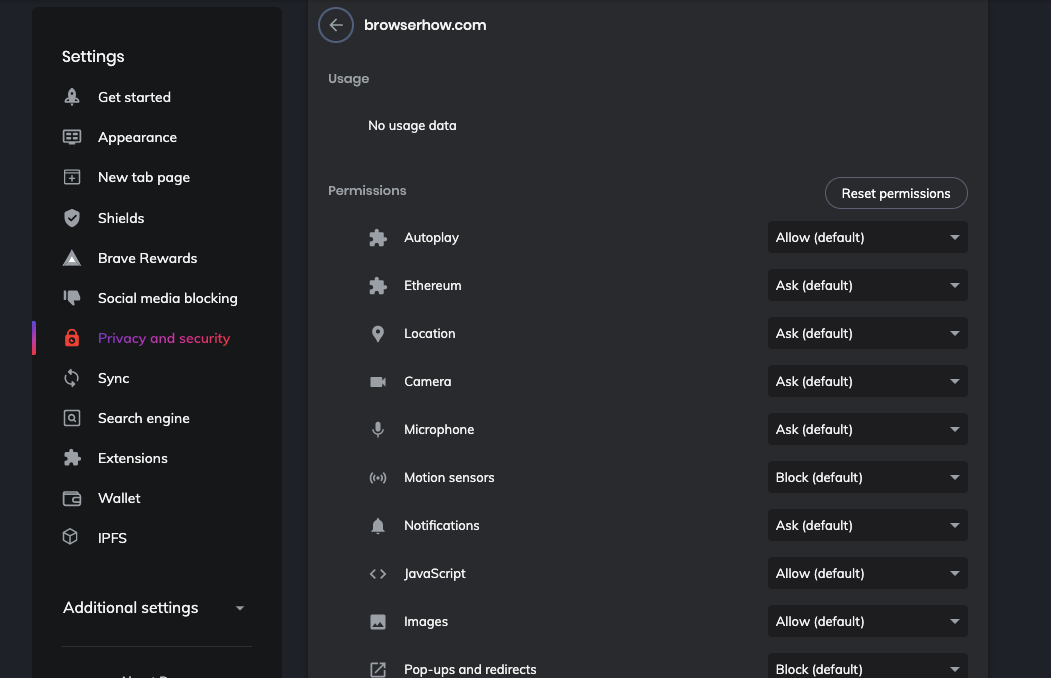
At this point, you can change any of the permissions based on your preferences.
You have three options for all permissions, Allow, Ask, and Block. Choose from the given options to set the permissions. You can reset permissions by clicking on the Reset Permissions button.
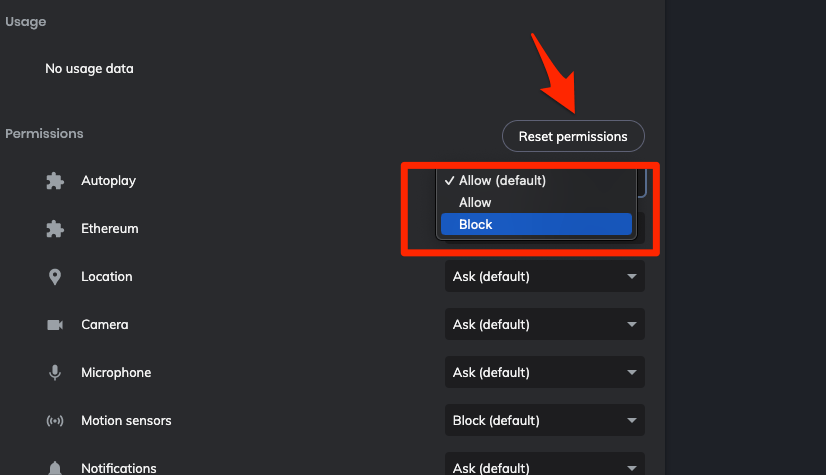
You can also view the site permissions without changing them. Whatever changes you have made to the permissions will be reflected once you reload the page.
Bottom Line
The website security information is important to know the authenticity of the website where you are making any transaction.
Apart from the site settings let you configure the individual services that you allow or deny of the sites that can misuse the granted permissions.
Similarly, you can configure the browser-wide security and privacy settings in Brave on the computer.
Lastly, if you've any thoughts or feedback, then feel free to drop in below comment box. You can also report the outdated information.







