The Brave browser promotes itself as a privacy-centric browser and no doubt it does a good job. It blocks all the information trackers, enables adblockers, removes third-party scripts, and makes browsing safe and smooth.
Browser provides the feature to customize the privacy settings, making it hard for websites to track your data.
In this guide, I have shared written instruction about:
Configure the Privacy Settings
We can enable or disable auto-completion of searches and URLs. When enabled, it uses cookies; hence, users can disable this if they wish to.
They can also change the WebRTC IP Handling policy based on their needs. Users can also allow or prohibit the browser’s P3A (Privacy-preserving product analysis). Additionally, one can perform a safety check to keep the user safe.
- Launch the Brave app on the computer.
- Click on the More
 menu and select the Settings option.
menu and select the Settings option. - In the left panel, Switch to the Privacy and Security tab.
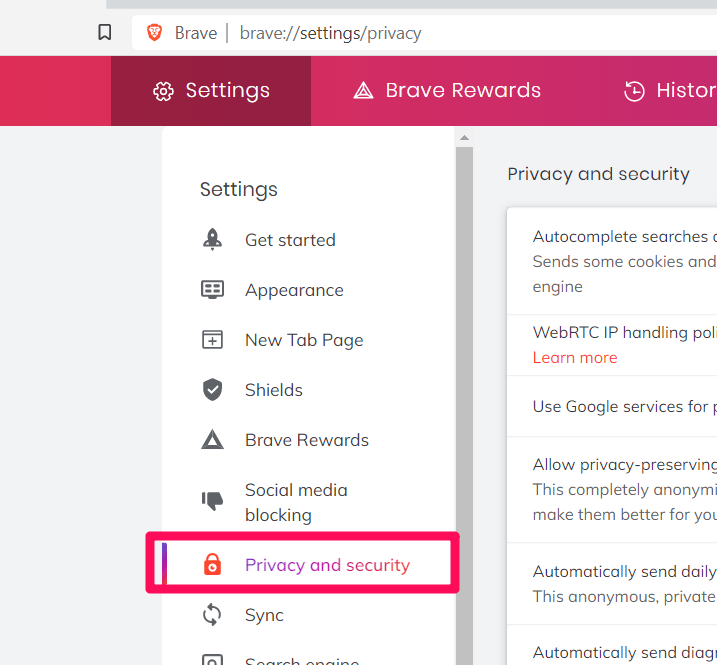 It will display the list of privacy and security options.
It will display the list of privacy and security options. - Customize the Privacy and Security settings in Brave browser per needs.
Multiple options on the Privacy and Security settings page help enhance your browsing and data privacy.
Enable or disable Autocomplete searches and URLs by toggling the options button.
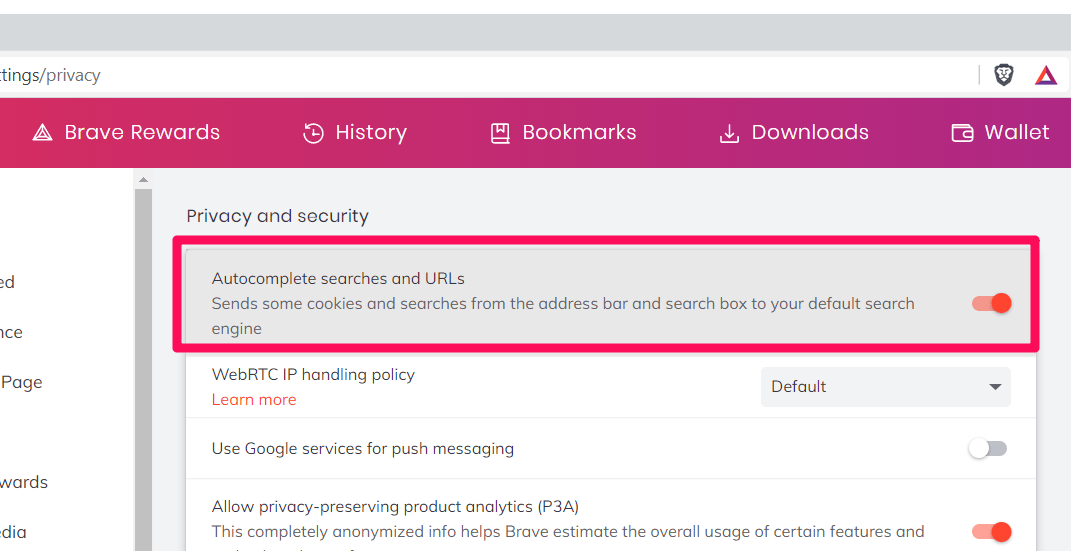
Select a WebRTC IP Handling policy from the drop-down list. The available options in the list include Disable non-proxied UDP and Default public interface only.
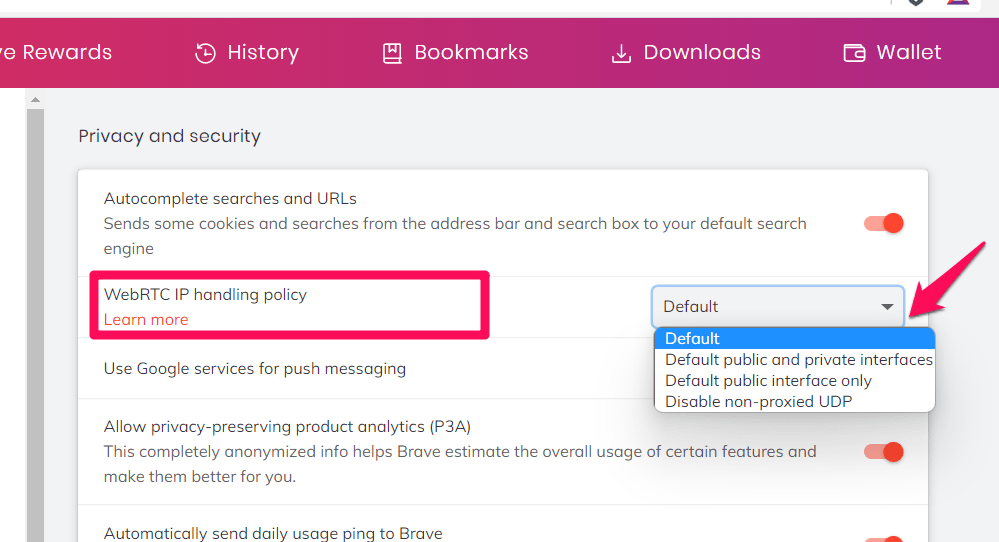
Next, you can allow Google services for push messaging, allow P3A, and allow the browser to send daily usage ping and diagnostic reports to Brave by enabling or disabling the respective toggle switch.
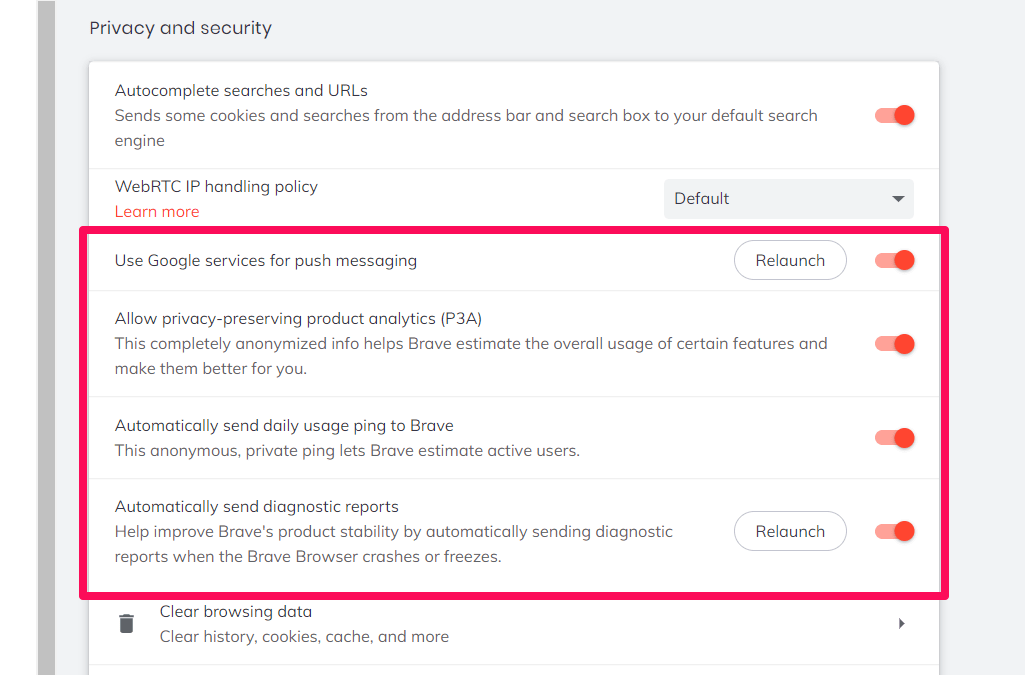
You may need to relaunch the browser after enabling some of the features.
You can manage your browsing data by clearing browsing history, managing cookies, and accessing security and site and shield settings by clicking on them. The site and shield settings allow you to manage microphone, notification, and location permissions.
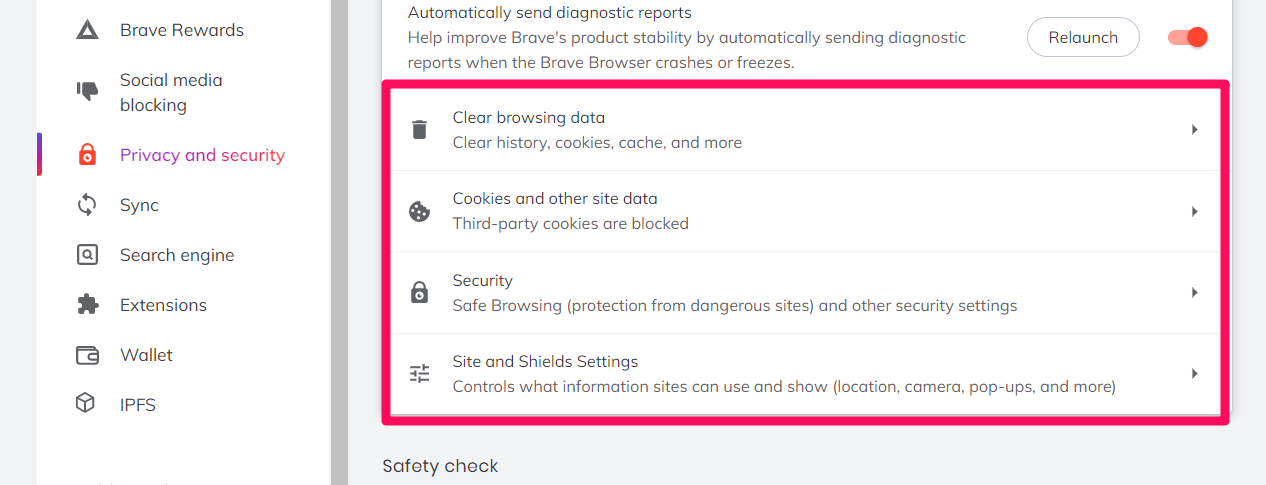
The last thing on the list is the Safety Check. It looks for data breaches, harmful extensions, and updates for the browser. Click the button to perform the safety check.
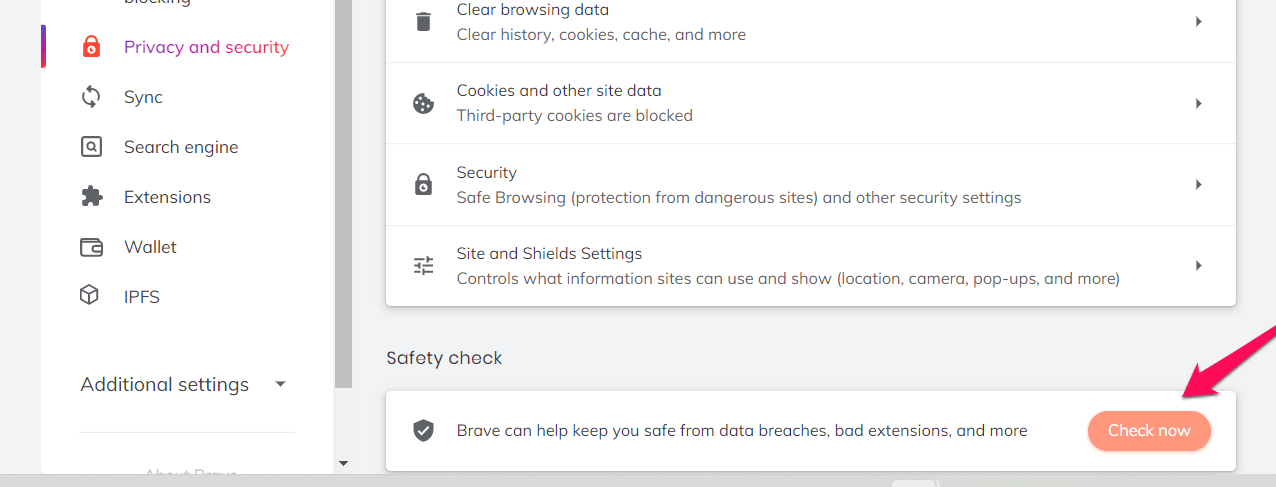
The browser then reports the security check.
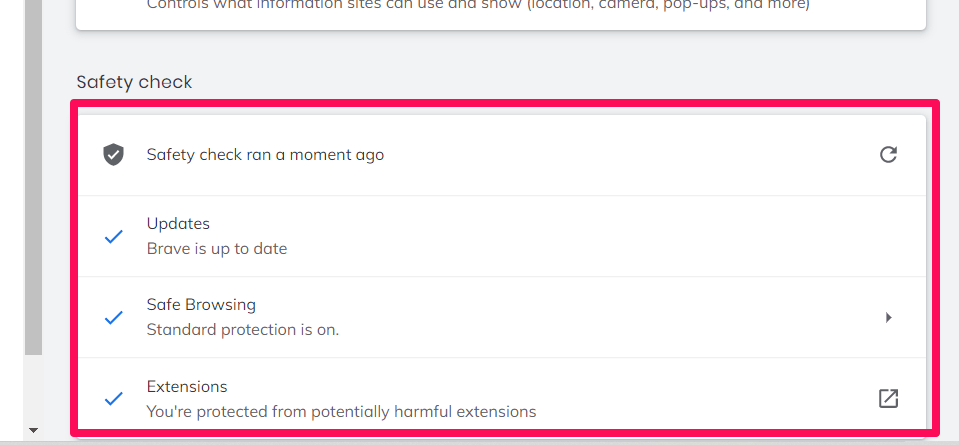
Hence, you can manage your computer’s privacy and security settings using the Brave browser.
Bottom Line
The Brave browser allows you to customize the privacy settings and manage the stored data. We can visit the privacy and security settings tab to customize each data set.
The browser also offers the option to check if there is any data loss or if your personal information is on a public platform.
Lastly, if you've any thoughts or feedback, then feel free to drop in below comment box. You can also report the outdated information.







