Firefox is a popular web browser with various features. It has a customizable interface, private browsing mode, and a built-in password manager. It also supports add-ons, which can enhance functionality.
Firefox includes a download manager, tabbed browsing, and syncing bookmarks, history, and passwords across devices.
Web browsers aren’t known to be privacy-centric. However, things are pretty different with Firefox, and for good.
The browser holds many privacy-related goodies, providing a safe and private browsing experience. One of the best parts about this browser is that it is open source; hence anyone could look at its source code and check for any security vulnerability or other related stats.
Although the browser weighs more on privacy, it is not its only USP. To begin with, you get nearly all the other features that Chrome has to offer.
With that said, here are some Firefox features you should be acquainted with. Let’s have a look:
In this guide, I have shared written instruction about:
Tracking Blocker
The Mozilla Firefox browser holds a pretty nifty functionality in the form of tracking blockers. For the unawares, trackers keep a tab on your online activities and collect the needed data that will help the third-party services further improve their services for you.
However, not everyone is ready to give their online activities to these trackers, and if you relate to this feeling as well, you could take a clue or two from Firefox’s tracking blocker feature.
Apart from that, it also blocks harmful scripts from being loaded. The list includes cookies, crypto miners, tracking contents, and fingerprints, all effectively dealt with by tracking blockers.
![]()
On that note, there are three different types of tracking protection available in Mozilla Firefox; let’s check them out:
-
- Standard: This is the default level applied by Firefox on every browser. It maintains an equilibrium as to how strongly it should block the trackers and how it will affect the normal loading of the websites. In order words, it maintains a balance between protection and performance. However, it doesn’t block most third-party trackers.
- Strict: As the name suggests, this model offers much more robust protection against trackers. It also blocks nearly all third-party trackers, cookies, and related files. But there’s a slight downside attached to it as well. With this extreme blocking, you might face issues with some sites as they usually won’t be able to start up. So if you believe that site is trustworthy, you could switch to the Standard mode or choose the one below.
- Custom: If Standard is too light for you and Strict goes away with more length in blocking trackers, you could try out the Custom Mode. It gives you complete authority over which components should be blocked and which shouldn’t be.
All these three modes can be accessed by going to the Settings menu and selecting the Privacy Protection feature. Under Enhanced Tracking Protection, click on Manage Settings. From there, you could now choose Strict, Standard, or Custom.
Email Breach Alert
This is one of the most underrated features of Mozilla Firefox. In today’s time, with privacy issues at an all-time high, it is of paramount importance to keep a check on our accounts and emails.

However, despite your best attempts, it might happen that your email address has been compromised in a data leak. As and when that happens, Mozilla Firefox does a pretty solid job of informing the user that their email has been breached, and hence they need to take action at the earliest.
Sync Functionality
Similar to Chrome, Mozilla Firefox also has cross-device support for various platforms. These include Android, iOS, Windows, and Mac.
On top of that, you get a pretty impressive sync feature that not only syncs all your data, passwords, and bookmarks but also goes a great length in saving your last opened tabs. This way, you could continue your work from a newer device from the last stop point on your previous one.
Major UI Overhaul
Firefox brought the Quantum update with v57, and although now the browser stands at v76, it continues the excellent quantum era that the earlier version bought with itself.
Quantum was responsible for bringing many new and improved features that the browser desperately needed. There were new and updated UI designs. Fresh icon packs and a new library section store all your downloads, synced tabs, and other activities you carry online.
Taking it further, it made it possible to sync this library section with all your devices. Quantum also added some helpful tools, like the option to use Windows 10’s sharing tool and a screenshot editor.
Task Manager
While Windows Task Manager allows you to control the entire browser, Firefox task manager has incorporated it in a way that allows you complete control over each tab.
First, to access the Firefox task manager, open the browser, click on the More ![]() menu, and then select More, followed by Firefox Task Manager. As soon as it opened, you could see four different sections Name, Type, Energy Impact, and Memory.
menu, and then select More, followed by Firefox Task Manager. As soon as it opened, you could see four different sections Name, Type, Energy Impact, and Memory.
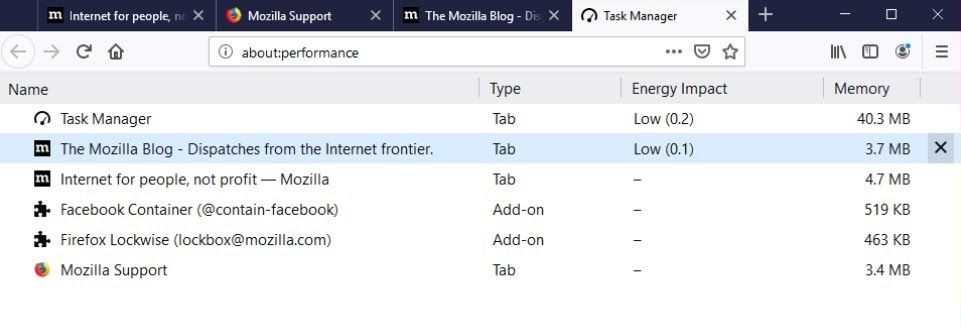
The first one lists the name of all the opened tabs. Type denotes whether it is an add-on, an extension, or just a tab. The third one is Energy Impact, which shows the CPU’s processing power due to these tabs.
Finally, the Memory section of the Firefox Task Manager denotes the RAM consumption by each of these tabs. All these sections combined can easily catch the culprit tab acting as the memory hogger. Furthermore, a similar Windows taskbar shows subtasks, i.e., tasks carried out by each tab. Subtasks usually include subframes, trackers, and services.
However, unlike tabs, you can’t act on individual subtasks; at max, you could close the entire tab, which will also close its associated sub-tasks.
Delete Telemetry Data
There exist two different types of data: Telemetry Data and Technical Data. Before moving ahead, let’s check out what these two data types are all about.
Telemetry data holds all the interaction between the user and software; in this case, it spells out the data between you and Firefox. The number of tabs you have opened, the type of tabs you deal with, and the time duration each tab was opened are all contained inside this Telemetry Data.
On the other hand, the browser version number, the device on which it’s running, the device’s operating system, and all your interactions with third-party plugins contain technical data. While the latter doesn’t hold much personal information, the former might be a cause of concern for privacy lovers.
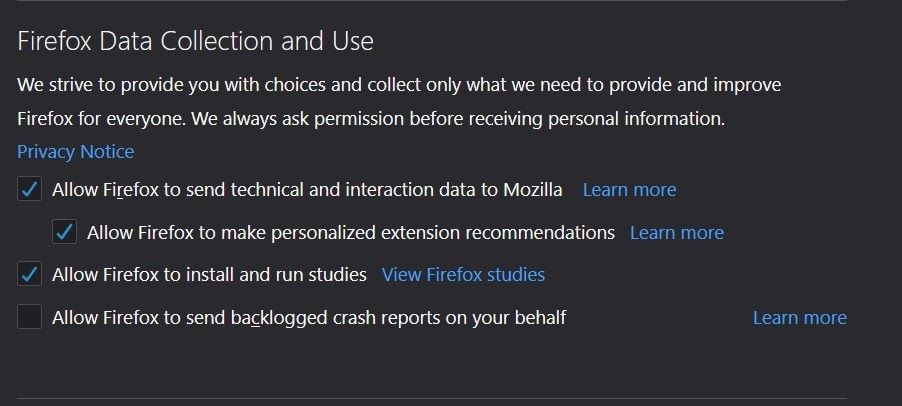
In this regard, Mozilla Firefox provides a vital feature to delete all your Telemetry data to date.
- To do so, open the Firefox browser and click the overflow icon.
- Select Options from the menu and then click on Privacy and Security from the left-hand side menu bar.
- Within that, click on the Data Collection and Use feature. Finally, untick the Allow Firefox to send technical and interaction data to the Mozilla option.
Extension Support
This is one department where Mozilla Firefox stands toe to toe with the offering from Silicon Valley giants (aka Chrome). All the common, popular, and essential extensions you have used in other browsers are also available for Mozilla Firefox.
From Alerts, Downloads, Blogging, Bookmarks, and Download Management to social, tabs, and security, there is much to check out.
Customizing Appearance
If you want to make Firefox tailor-made per your needs and requirements, there is a handy way. Launch the browser and select the Add-ons manager options. Now from the left-hand menu bar, you can have complete control over all the extensions, tons of preloaded and user-generated themes, and all the plugins.
There is also a Recommendations tab that will ease you out in personalizing the browser. Furthermore, you could also rearrange all the settings and options. This could be done by clicking on the hamburger ![]() menu and selecting the Customize option. Then drag and drop all the options to your preferred locations.
menu and selecting the Customize option. Then drag and drop all the options to your preferred locations.
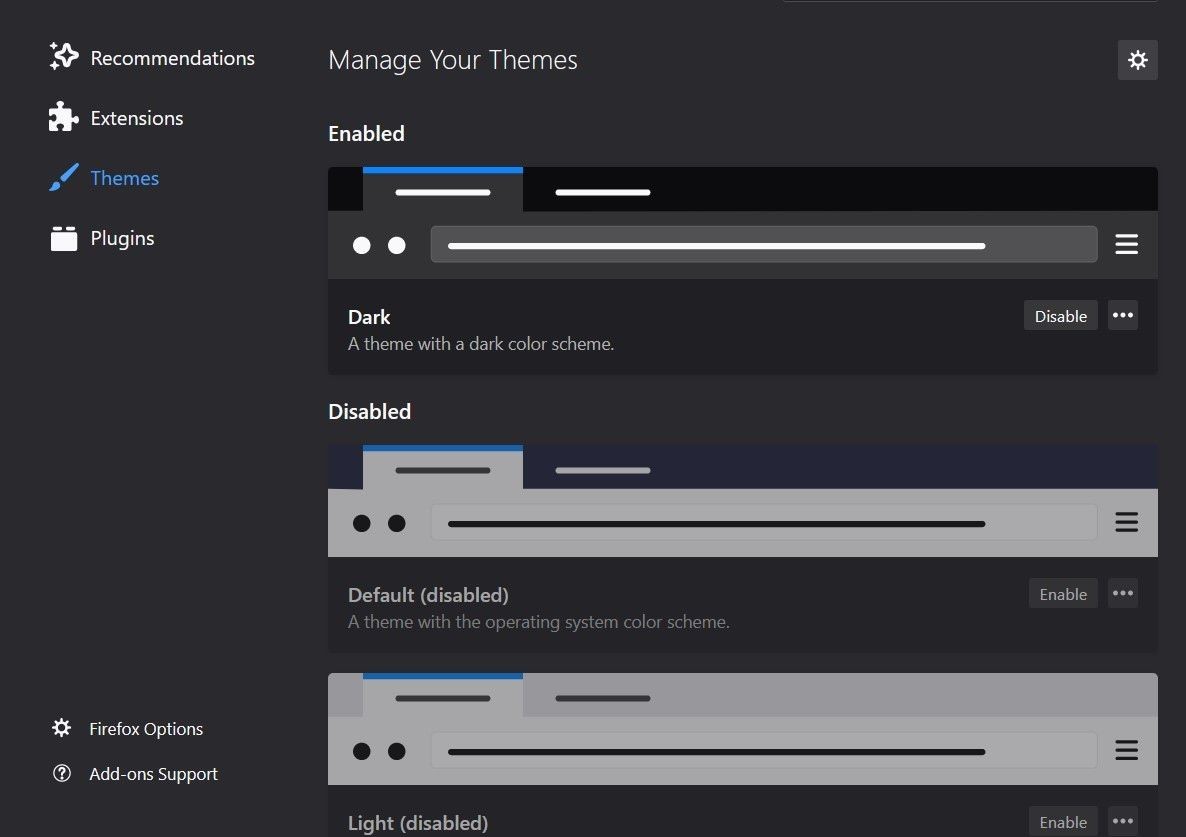
Likewise, when you open a new tab, there are some highlights in the new tab section. This is curated based on your search history and most visited sites.
However, if they don’t suit your tastes, you could customize them by clicking on the More ![]() next to the Highlights keyword and selecting the Manage Section option. To deal with individual stories, click on that story’s three horizontal dots and select the Dismiss/Delete from the history option.
next to the Highlights keyword and selecting the Manage Section option. To deal with individual stories, click on that story’s three horizontal dots and select the Dismiss/Delete from the history option.
Bottom Line
All in all, we could say that some deep-level customizations are available, as far as Mozilla Firefox is concerned.
But each browser has some demerits as well; Firefox is no different. Although it does an excellent job protecting your online privacy, it takes a backseat to other features.
Although there isn’t any reduction in non-privacy-related features, it is enough to disappoint a handful of you, mainly if you have used the Chrome browser before.
Though the usual UI tweaks and support of tons of extensions all cover it up for its lacking in other departments. But if you are a privacy freak and keep online privacy on top of your bucket list, then let’s admit it, a simple trade-off for “better privacy” in exchange for “better features” is doable.
Which is your favorite browser among, Firefox or Chrome?
Lastly, if you've any thoughts or feedback, then feel free to drop in below comment box. You can also report the outdated information.






I have downloaded adblockplus and now I can’t open the games from epoch times that I usually play…Mozilla does not support this extention…how can I fix this problem?
I thought I was adding a background color, but NO, mozilla also added a new line to my books marks, one I do Not want! How to get rid of this ‘new browser?