Suppose multiple Google Chrome Processes on Task Manager are causing you problems and slowing down your device. In that case, you can dive into Windows Task Manager and End unwanted tasks.
You can apply some fixes like re-configuring Chrome Launcher and killing the idle processes. Each process also represents the browser extensions.
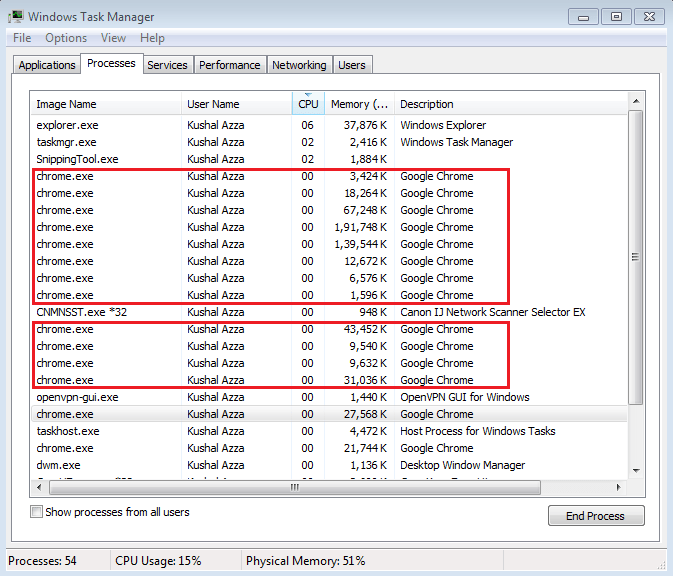
In this guide, I have shared written instruction about:
Method 1: Reconfigure Chrome Launcher
As I already mentioned, Chrome, by default, is configured to run different processes for each open tab in the browser. So we can first reconfigure Chrome to run a single extensive process for the tabs.
- Right-click on the Google Chrome shortcut in Desktop for menu options.
If you haven’t already done so, please create a Chrome shortcut link. - Choose the Properties menu.
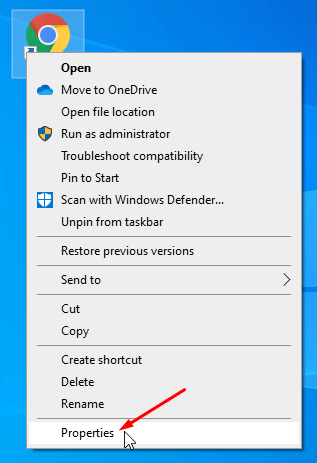
- Switch to the Shortcut tab under Chrome properties.

- Add the following command at the end of the text field within the Target:
--process-per-site
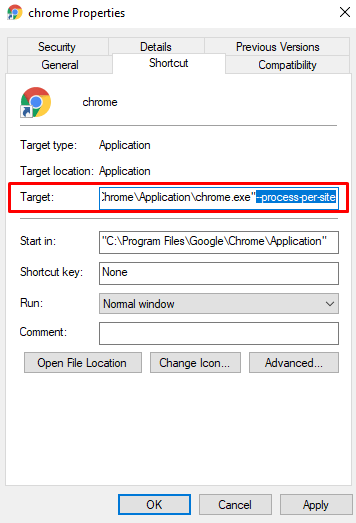
- Hit on the button and then to save the changes.
The method will configure Chrome to run a single process for the open tabs. It eliminates Chrome processes from crowding your task manager, so please remember that this doesn’t affect the tabs or programs in any way.
Method 2: Eliminate the Idle Chrome Processes
This method can be used to conserve resources in case you find that Chrome processes are slowing down your system to end idle processes. It can be done using Chrome’s built-in task manager.
- Launch the Chrome browser and then open a new tab.
- Key press + keyboard shortcut.
this will bring up the built-in task manager of Chrome - Select the idle process that you wish to terminate.
- Hit the button at the bottom of the window.
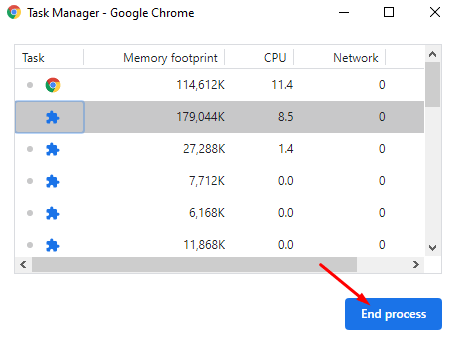
When you apply this method, please remember that ending a process will close the associated tab. So make sure you’re not eliminating the processes that you need.
Bottom Line
The sole reason that Chrome browser is configured to run a different process for everything in a tab is nothing to be worried about. However, you can modify the Chrome settings and end the unwanted processes.
Lastly, if you've any thoughts or feedback, then feel free to drop in below comment box. You can also report the outdated information.








Chrome doesn’t allow you to add anything in that field.
Leave a space between the ” and the –