Google Chrome allows you to use and manage multiple Google accounts in separate Profiles. To add multiple Google accounts, click the Profile icon at the top right corner.
After signing in, you can easily switch between User Profiles by clicking the same Profile icon. And you can even open Guest browsing mode.
Note: There is no limit to the number of Chrome Profiles you can create and use. You can also clear Profiles without a Google account sign-in.
In this guide, I have shared written instruction about:
Add User Profiles in Chrome browser
First, we need to create a profile for an individual account. Make sure that the name of the person you enter is distinct and recognizable. Here are the steps to follow:
- Launch Google Chrome on your computer.
- Hit on the small Profile Icon next to the More
 menu.
menu.
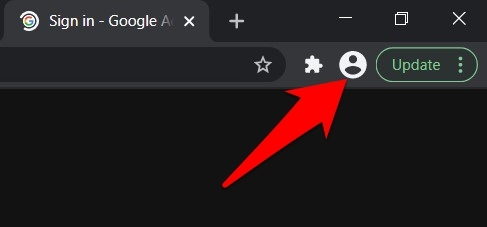
- Hit on option at the bottom.
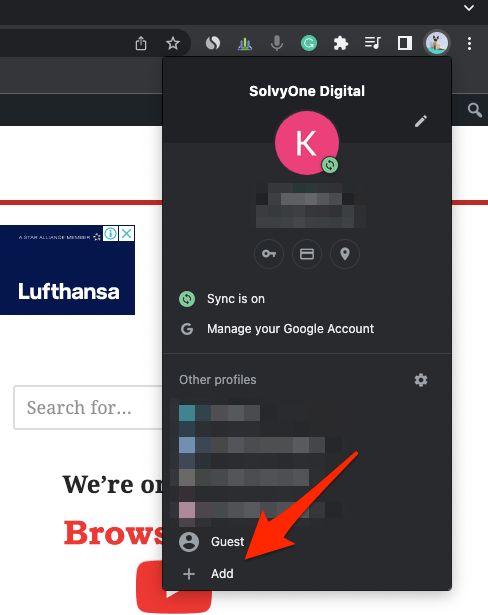 It will open a Chrome Profile window.
It will open a Chrome Profile window. - Click the button.

- Log in with your other Google WorkSpace or Gmail account.
Complete on-screen instructions to sign in to your Google account. - Click the button.
After signing in with another Google Account, you also get an option to customize it. You can add any different name with the avatars in the option.
You can easily switch between two or more Profile accounts by navigating to the Profile icon and selecting the desired account from the list.
You can also allow a Guest mode, which is valid until the browser is closed.
Watch the Video Guide
Find the video guide helpful? Please consider subscribing to our YouTube channel for more such videos.
Bottom Line
We can keep our personal and work accounts separate using the Chrome Profiles feature. Switching between multiple accounts has become easy with the profiles feature. Also, you can add or remove the Google Accounts.
Every time you launch the Chrome browser, it might ask you to choose the profile that you want to use. However, you can turn off the “Show on startup” checkbox to hide the Chrome profile selector window.
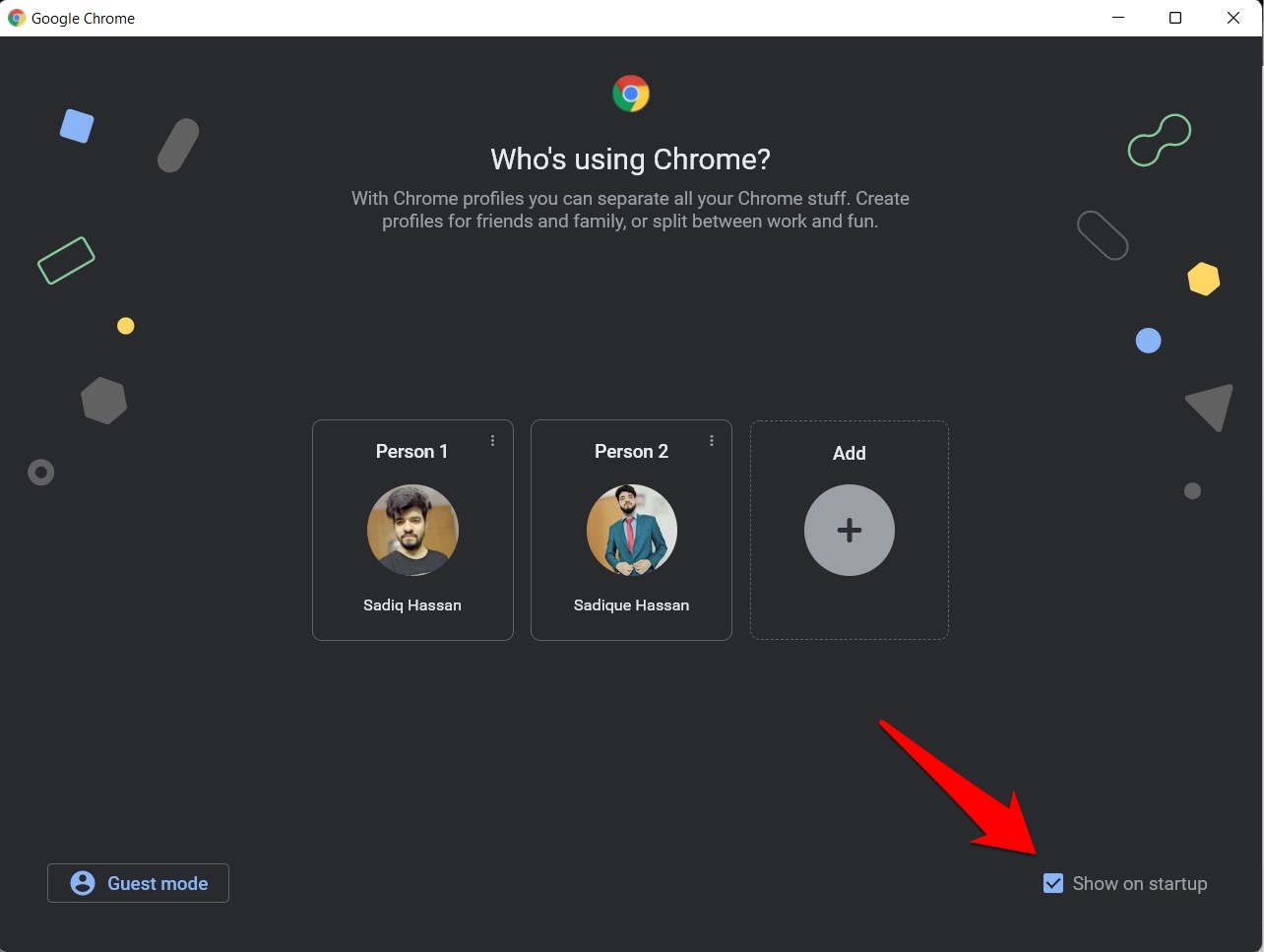
Lastly, if you've any thoughts or feedback, then feel free to drop in below comment box. You can also report the outdated information.







