The Edge browser has a feature to auto-fill the saved address details already stored in the browser storage. You can save multiple addresses and choose the desired address to complete the form.
When signed in with a Microsoft account, the saved address can be edited, deleted, and synced across all devices.
In this guide, I have shared written (and video) instructions about:
Watch the Video Tutorial
Find the video guide helpful? Please consider subscribing to our YouTube channel for more such videos.
Add Address Details for Form Autofills
When we fill out the form for the first time, the Edge browser asks whether to save the address for future use. However, you can manually add the address details to save in the browser. Here are the steps to follow:
- Launch the Edge app on Android.
- Tap on the More
 menu for options.
menu for options. - Select the Settings menu and tap on your Profile icon.
- Select Addresses and more options and tap the ‘+ Add address‘ command button.
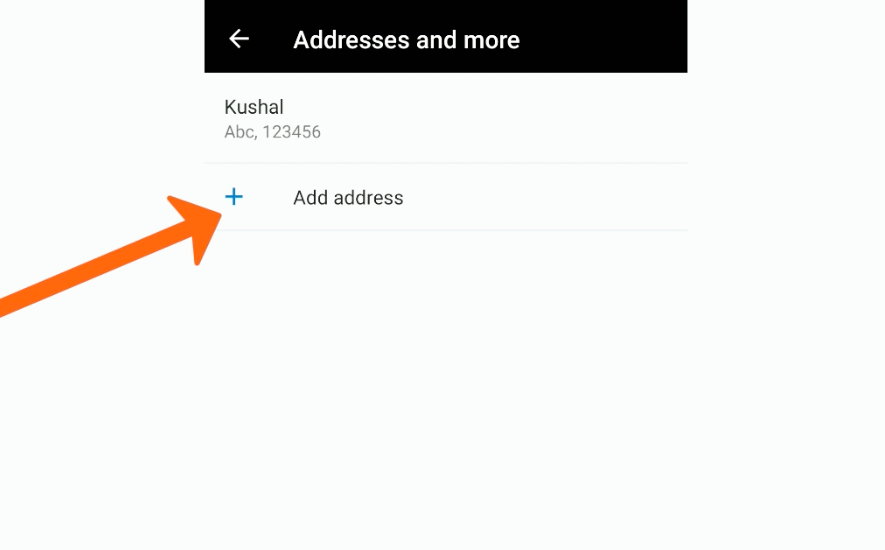
- Enter the Address details and tap on the Save command.
The address will be added to browser storage and can be used for future autofill in any form. Next time you fill out the form, the browser will automatically populate the saved address.
You can choose the available address list if you’ve multiple addresses (home, office, parent’s home, etc.).
Edit a Saved Address
We can modify the saved address details if our address has been changed. These changes are also synced in all Microsoft logged-in devices. Here are the steps to follow:
- Launch the Edge app on Android.
- Tap on the More
 menu for options.
menu for options. - Select the Settings menu and tap on the Profile icon.
- Select Addresses and more options and choose an existing address from the list.
It will open the address in editing mode. - Make the required changes and hit on the Save command.
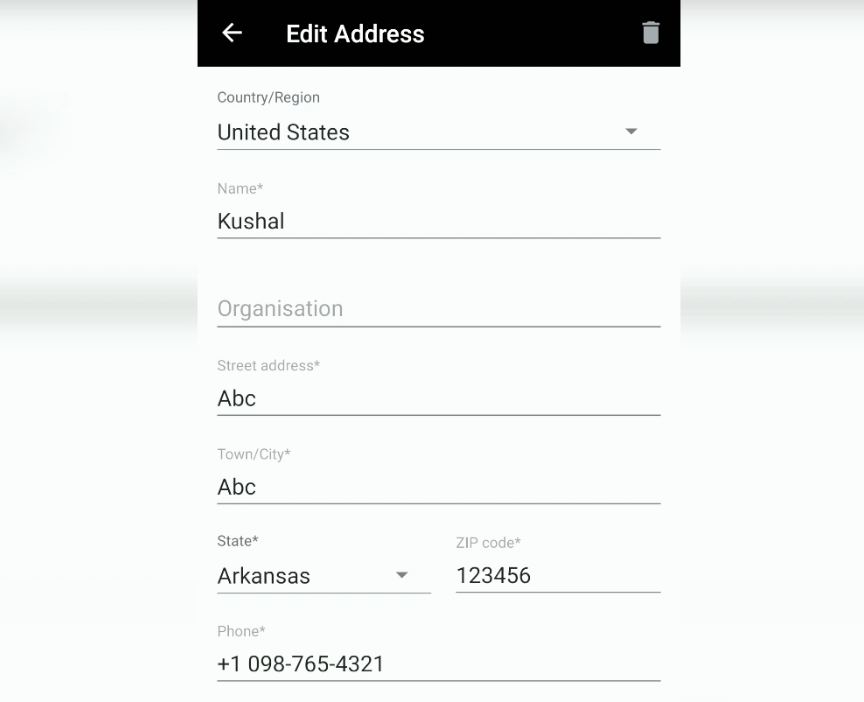
The address will be successfully edited with the changes and available from the following form autofill.
Delete the Saved Addresses Details
If you’re moving your business or home to a new location and an existing address is no longer required, it’s better to edit or delete the address from the records.
- Launch the Microsoft Edge on Android.
- Tap on the More
 menu for options.
menu for options. - Select the Settings menu and tap on the Profile icon.
- Select Addresses and more options and choose an existing address from the list.
It will open the address in editing mode. - Tap the Trash icon at the top corner to delete the address.
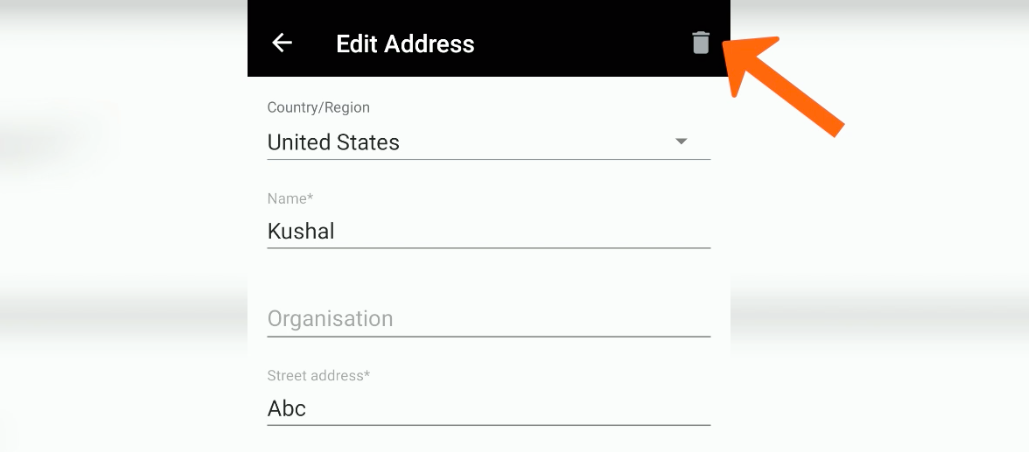
The stored address will be removed from the storage and unavailable while requesting autofill.
Bottom Line
As mentioned, the address and contact details are synced with the Microsoft account. Hence, any modification can also be altered in other logged-in devices. Also, if you no longer stay at an address, you can edit or delete it from the browser.
These saved address details can also be used as default billing addresses in cards and payment methods.
Similarly, we can save and manage addresses for autofill in the Edge browser on a computer. It can be used to auto-fill out online forms and registration pages.
Lastly, if you've any thoughts or feedback, then feel free to drop in below comment box. You can also report the outdated information.







