Microsoft Edge allows controlling the autoplay and sound of media content on websites. You can block all autoplay content or only allow autoplay for trusted sites.
This feature can be accessed through the browser’s settings and can help to prevent unexpected or unwanted media playback. You can also control sound access to websites.
In this guide, I have shared written instruction about:
Allow the Sound and Autoplay
Some websites misuse the autoplay feature to start the media player without our consent, creating a bad experience. However, it can be useful for some sites like YouTube, Spotify, etc. to autoplay the next track. Here are the steps to allow autoplay:
- Launch the Microsoft Edge on the Computer.
- Click on the More
 menu and select Settings from the menu list.
menu and select Settings from the menu list. - Switch to the Cookies and Site Permissions from the sidebar menu.
- Scroll down and choose the Media autoplay option within Site Permissions.
- From the drop-down, choose the Allow option.
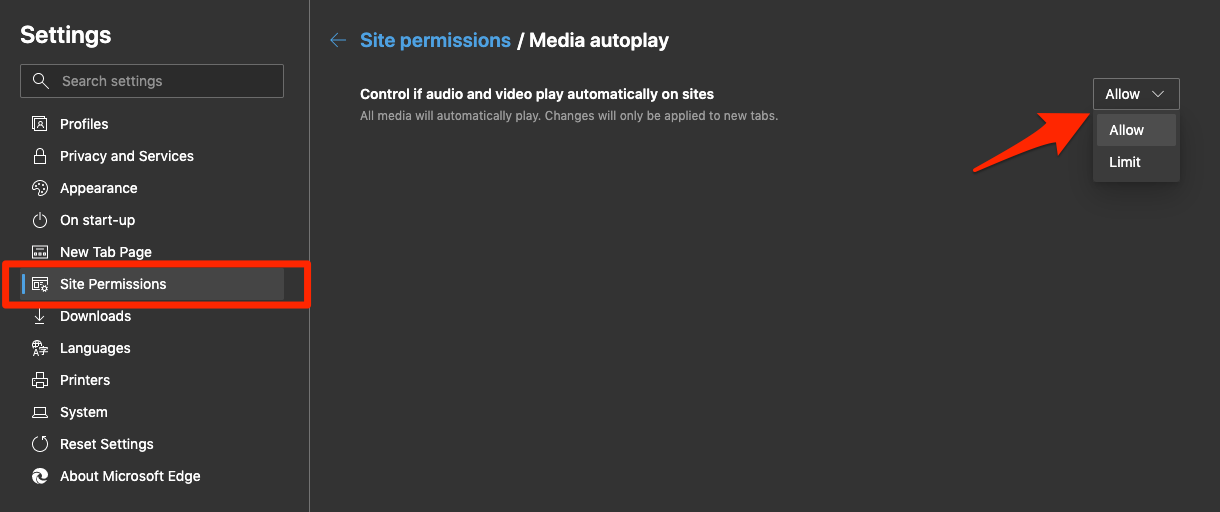
It will allow the website to use the sound access permissions to play the sound and music within the website. By listing them in the Allow section, you can partially allow a specific website to play sound.
Limit the Media Autoplay
The news websites tend to play sounds without our consent. It is always recommended to keep the autoplay option off. Here are the steps to follow:
- Launch the Microsoft Edge on the Computer.
- Click on the More
 menu and select Settings from the list.
menu and select Settings from the list. - Switch to the Cookies and Site Permissions from the sidebar menu.
- Scroll down and choose the Media autoplay option within Site Permissions.
- From the drop-down, choose the Limit option.
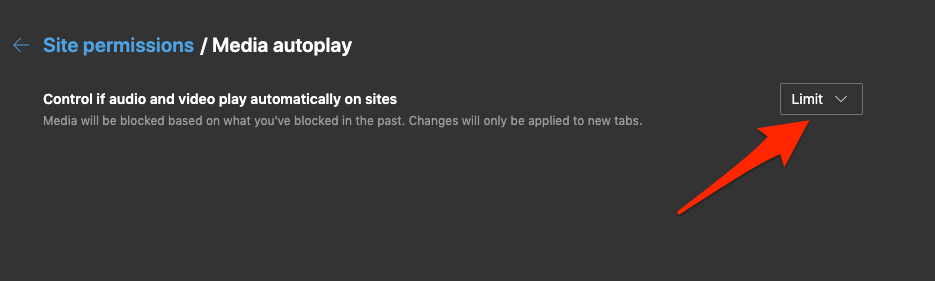
It will limit the website from accessing the sound port to autoplay any music or voice from the website without our play command.
Bottom Line
Microsoft Edge offers feature enable or disable the auto-play feature of media files. Often, we come across websites that misuse this feature.
Hence, it’s recommended to keep the media auto-play option to limit the usage.
Similarly, we can manage the sound access in Edge on the Android. You can enable or mute the sound play for specific sites.
Lastly, if you've any thoughts or feedback, then feel free to drop in below comment box. You can also report the outdated information.








Alas, Microsoft has yet to provide an option for “mute tabs by default”. Clicking on a hyperlink to have audio blare at you in a new tab is highly annoying, and providing a tab icon on which to mute is too late. The tab has already starting blaring at you, and then you have to quickly move the mouse cursor atop the tab icon to shut it up.
There is the edge://settings/content/mediaAutoplay setting, but Limited and Allow do not automatically mute tabs by default. You can go to edge://flags/ to enable the “Show block option in autoplay settings”, restart Edge, but choosing Block does not work. For example, search Youtube, and open a hit in a new tab. The video begins playing, and so does the audio. Many Youtube authors must have very poor sound systems since they choose a volume level that is horrendously loud.
For Firefox, I use the “Mute sites by default” add-on. I have not yet found an equivalent add-on for Edge.
Hello, you can perhaps use the Mute Tab option in the Edge browser. You need to right-click for the context menu on the tab and select ‘Mute Tab’. There is also a keyboard shortcut
Control+Mfor quick action.