Microsoft Edge allows you to enable or disable JavaScript, a programming language commonly used to create interactive website content.
Disabling JavaScript can help to improve website performance and reduce the risk of security vulnerabilities. Still, it may also prevent some websites from functioning correctly.
In this guide, I have shared written instruction about:
Block the JavaScript for Sites
Some websites misuse JavaScript to hack into your system and steal your data. So, stopping JavaScript execution for such websites is always better. Here are the steps to block:
- Launch the Microsoft Edge on the Computer.
- Click on the More
 menu and select Settings from the list.
menu and select Settings from the list. - Switch to the Cookies and Site Permissions from the sidebar menu.
- Choose the JavaScript option within Site permissions.
- Toggle the button to Turn OFF and block the JavaScript execution.
 This will completely block JavaScript for all the websites.
This will completely block JavaScript for all the websites.
If you want to block the JavaScript for any particular website or list of websites, you can add them under the Block section.
All websites listed in the Block section will automatically be blocked from running the JavaScript code.
Allow JavaScript Execution
The JavaScript is used in all the modern websites to make the site interactive. It’s one of the core web technology without which the sites might not load. Hence, we need to allow JS for such sites. Here are the steps to follow:
- Launch the Microsoft Edge on your computer.
- Click on the More
 menu and select Settings from the menu list.
menu and select Settings from the menu list. - Switch to the Cookies and Site Permissions from the sidebar menu.
- Choose the JavaScript option within Site permissions.
- Toggle the button to Turn ON to allow the JavaScript execution.
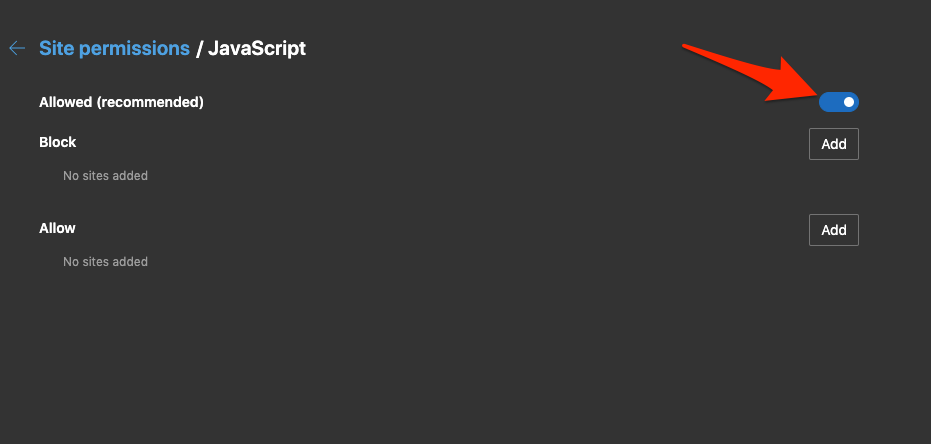
This will allow all the websites to run the JavaScript code on the browser and execute the function within the code block. However, to allow JavaScript execution on a few websites, you can type all the URLs in the Allow section.
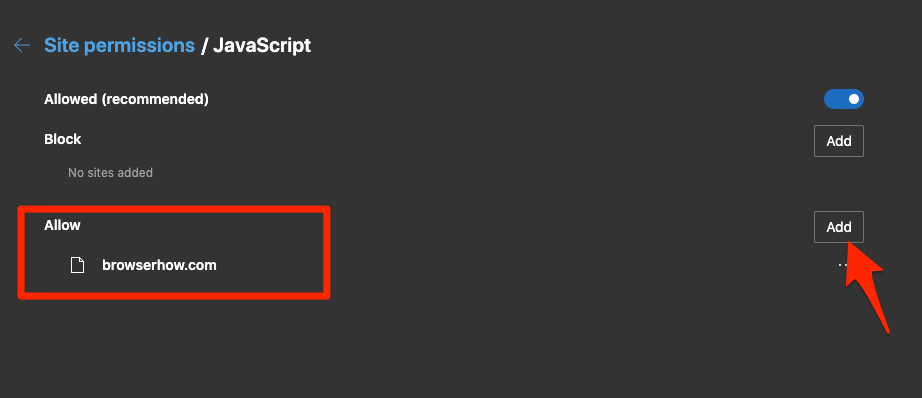
The website in the allow section will run the JavaScript code irrespective of the main switch.
Bottom Line
JavaScript is an important feature used by website developers. However, few may use it to hack and steal data from your computer.
It is important to allow JavaScript for sites to run properly, however, we should consider restricting the execution only on the trusted sites.
Similarly, you can manage JavaScript settings in the Edge on Android. You can allow or block JavaScript execution on a mobile browser.
Lastly, if you've any thoughts or feedback, then feel free to drop in below comment box. You can also report the outdated information.







