Most web browsers do have pop-up blockers enabled by default. It helps prevent unauthorized redirection and stops annoying notifications.
However, only some sites need pop-ups for login pages or filling out any form. In such instances, the Brave browser can allows us to disable these pop-up blockers and allow pop-ups for selected websites.
In this guide, I have shared written instruction about:
Enable the Pop-up Blocker
The pop-ups are annoying when we are watching or keenly reading. The Brave browser offers the option to block the Pop-ups completely and redirect and does not allow sending any micro windows. Here are the steps to follow:
- Launch the Brave app on the computer.
- Click on the More
 menu and select the Settings sub-menu from the list.
menu and select the Settings sub-menu from the list.

- Switch to the Privacy and Security tab in the left panel from the browser settings page.
- Select the Site and shield settings on the page that appears.
- Under the Content section, click on the Pop-ups and redirects tab.
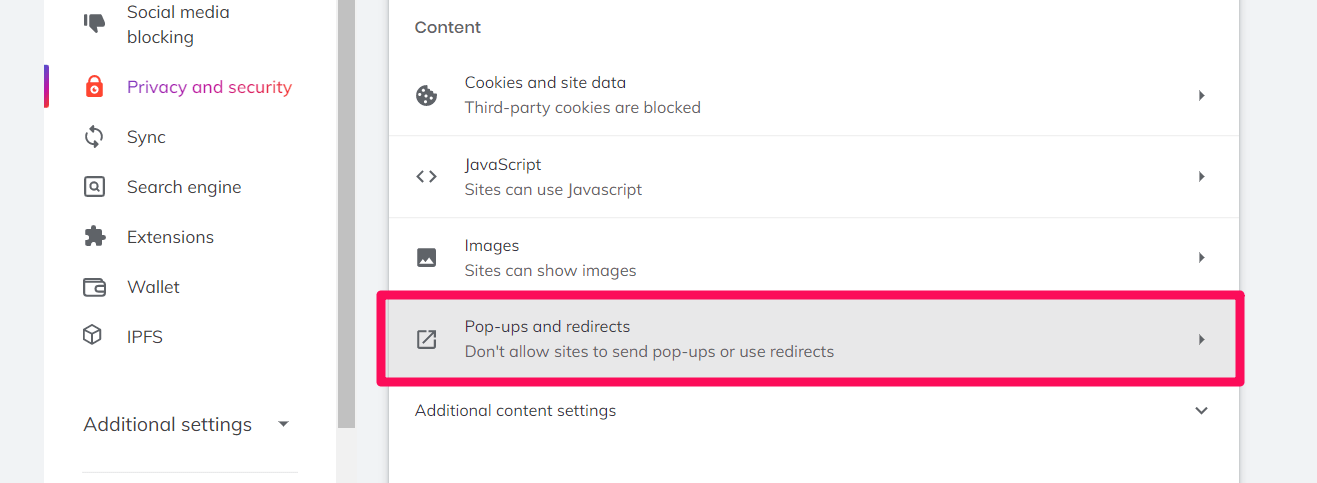
- Select the option Don’t allow sites to send pop-ups and use redirects to block.
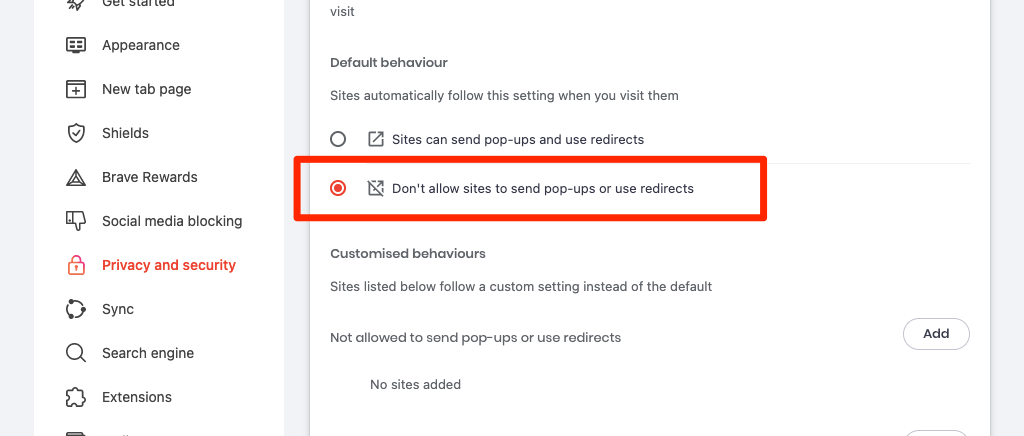
It will completely block all the pop-ups and redirect windows from appearing on the Brave browser.
Disable Pop-up Blocker Settomgs
While most pop-ups and redirects are useless, few sites require the sign-in or form fills request for the pop-ups to be allowed. In such cases, we can disable the pop-up blocker temporarily.
- Launch the Brave browser on the computer.
- Click on the More
 menu and select the Settings sub-menu from the list.
menu and select the Settings sub-menu from the list.

- Switch to the Privacy and Security tab in the left panel from the browser settings page.
- Select the Site and shield settings on the page that appears.
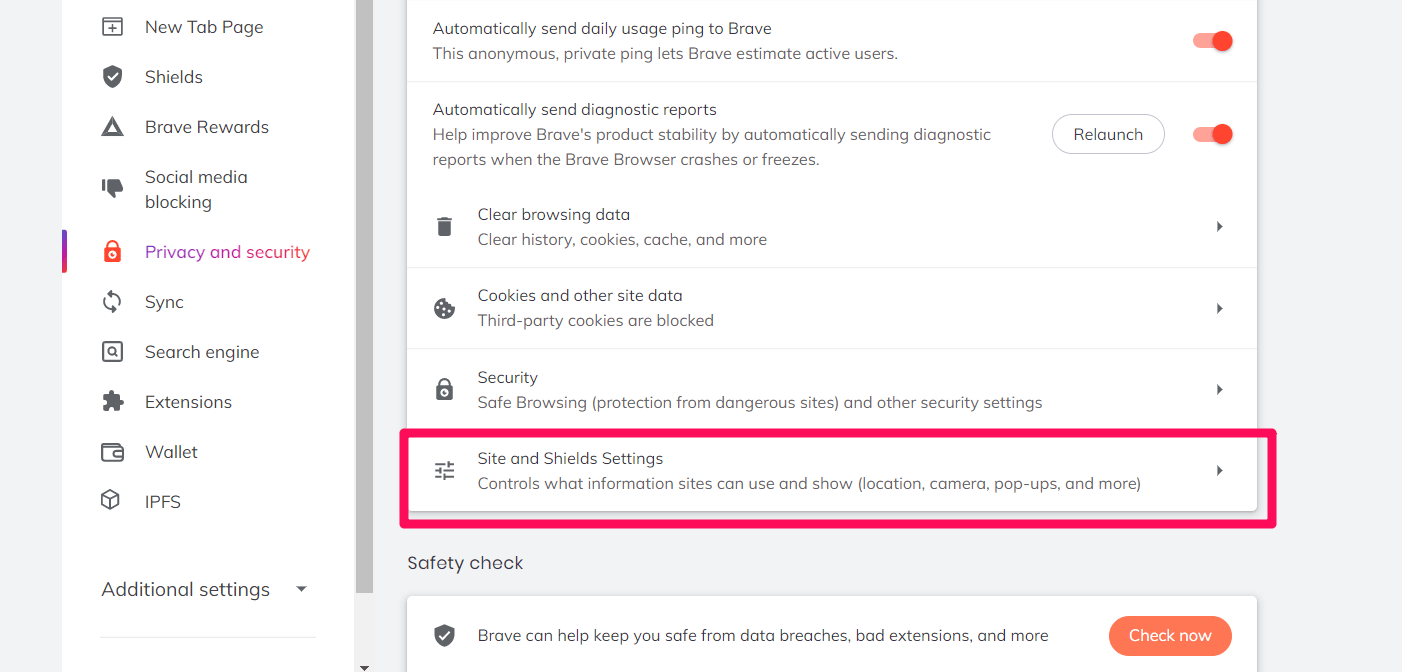
- Under the Content section, click on the Pop-ups and redirects tab.
- Select the option Sites can send pop-ups and use redirects to disable the pop-up blocker.

It will allow pop-ups and redirects for all the websites. However, this should not be a permanent option, as enabling the pop-ups and redirecting can lead to misleading sites.
Manage Pop-ups and Add Sites to Exception
The Brave browser also offers the option to customize the pop-ups and redirects for individual sites. We can manage these under the same Pop-up and redirect settings page.
Navigate to Pop-ups and redirect settings page as mentioned above. OR you can visit brave://settings/content/pop-ups in the URL.
Under Customized Behavior, you can add the URLs of the website you want to allow or block pop-ups and redirects by clicking on the appropriate button.
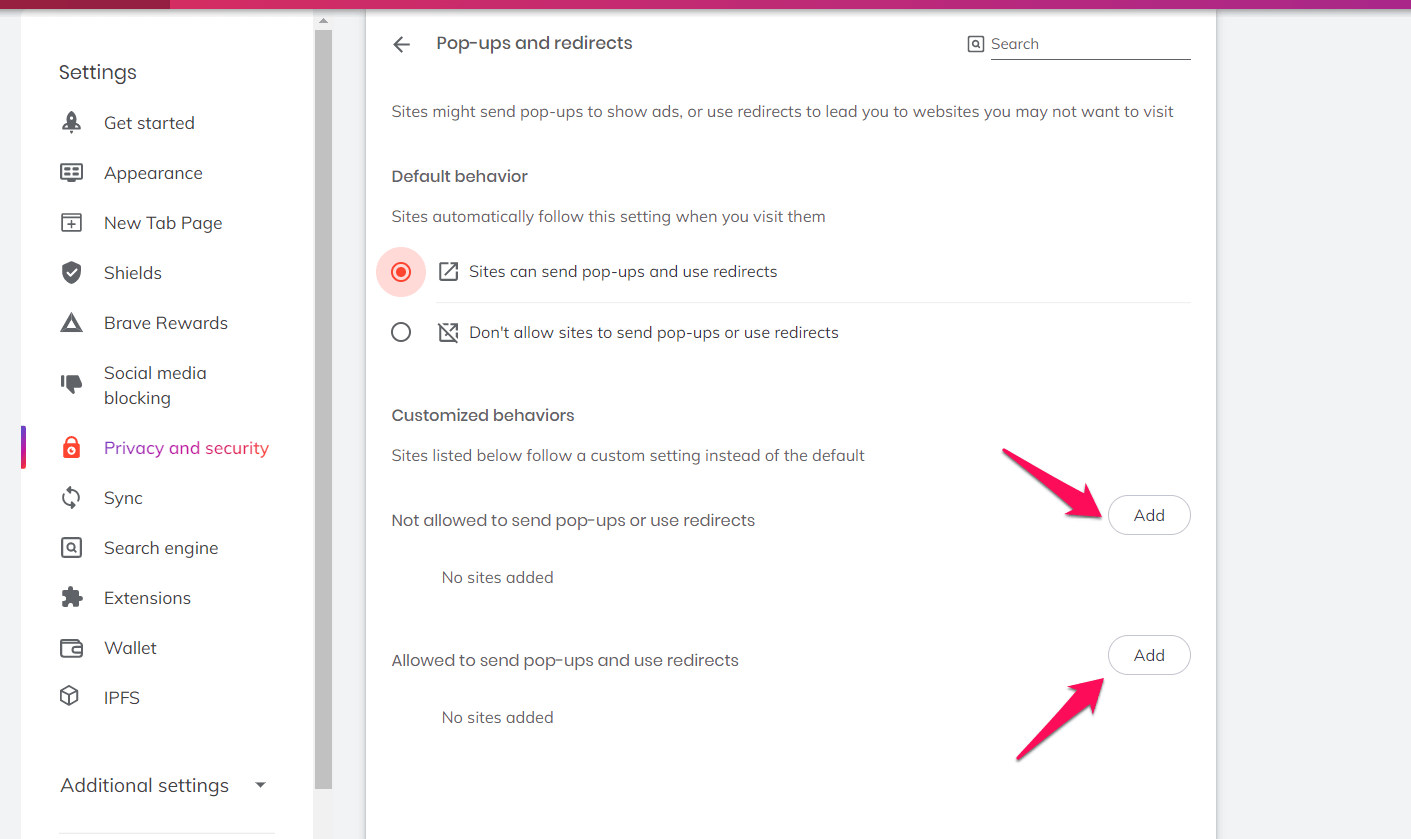
Enter the URL of the web page in the menu that opens and click on the button.
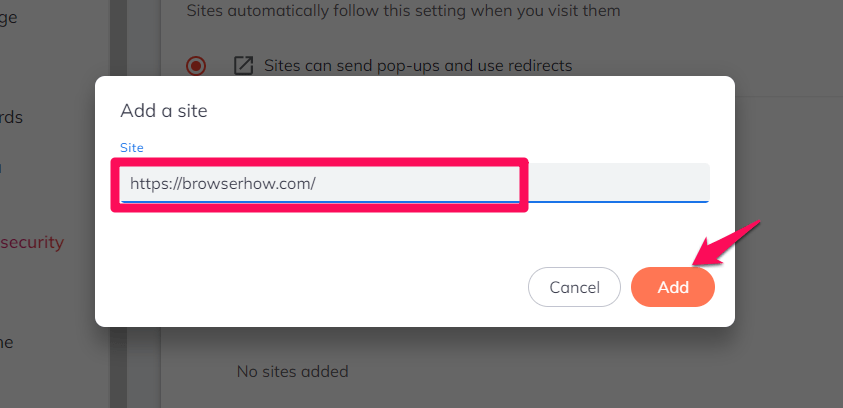
By clicking on the More ![]() menu and selecting the appropriate option, you may edit, block, and remove the websites you’ve added.
menu and selecting the appropriate option, you may edit, block, and remove the websites you’ve added.
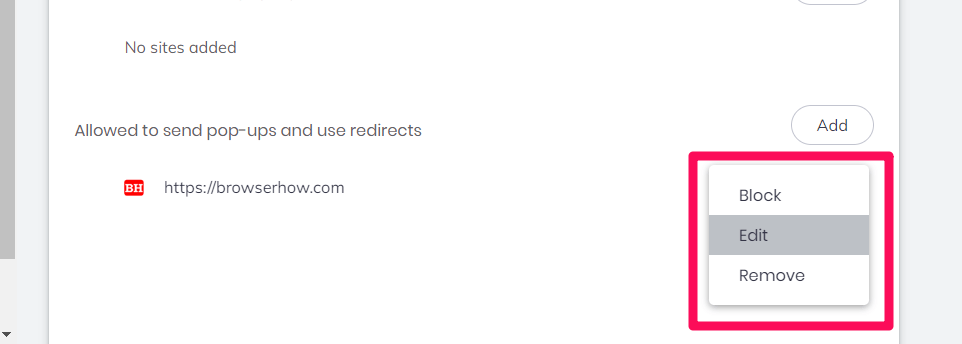
The site will be moved to the appropriate section based on your activity.
Bottom Line
You can block, allow, and manage pop-ups and redirects on the Brave browser by altering the browser settings.
You have to access the privacy and security settings of the browser settings to make changes to the pop-ups and redirect settings.
Apart from pop-blockers, you can also manage the JavaScript settings in the browser.
Lastly, if you've any thoughts or feedback, then feel free to drop in below comment box. You can also report the outdated information.








I followed this advice precisely and even have http://www.theguardian.com expressly set to not allowed to send pop-ups and redirects, yet still get pop-ups urging me to register with the site after a page has been up 10-seconds or so. So Brave’s security can still be beaten.
Hi Tom, the pop-up and redirect settings mentioned in this post does not stop the sign-in pop-ups appearing on the sites like you’ve mentioned. Perhaps you can try using the ads and content blocker extensions, that might help you.