The web browser can control the sound and media auto-play feature, which is enabled by default, but most sites misuse it.
The Brave browser offers the option to stop the sound and media volume from the websites. It can customize the sites with access to sound permissions and those that don’t allow media play.
In this guide, I have shared written instruction about:
Allow Sound and Playback Settings
By default, the Brave browser allows sound access and media play permission for all sites. However, if the browser is not playing media sounds and music, double-check the sound settings page.
- Launch the Brave browser on the computer.
- Click on the More
 menu and select the Settings sub-menu from the list.
menu and select the Settings sub-menu from the list.

- Switch to the Privacy and Security tab in the left panel from the browser settings page.
- Select the Site and shield settings on the page that appears.
- Scroll down to the Content section and expand the Additional content settings tab.
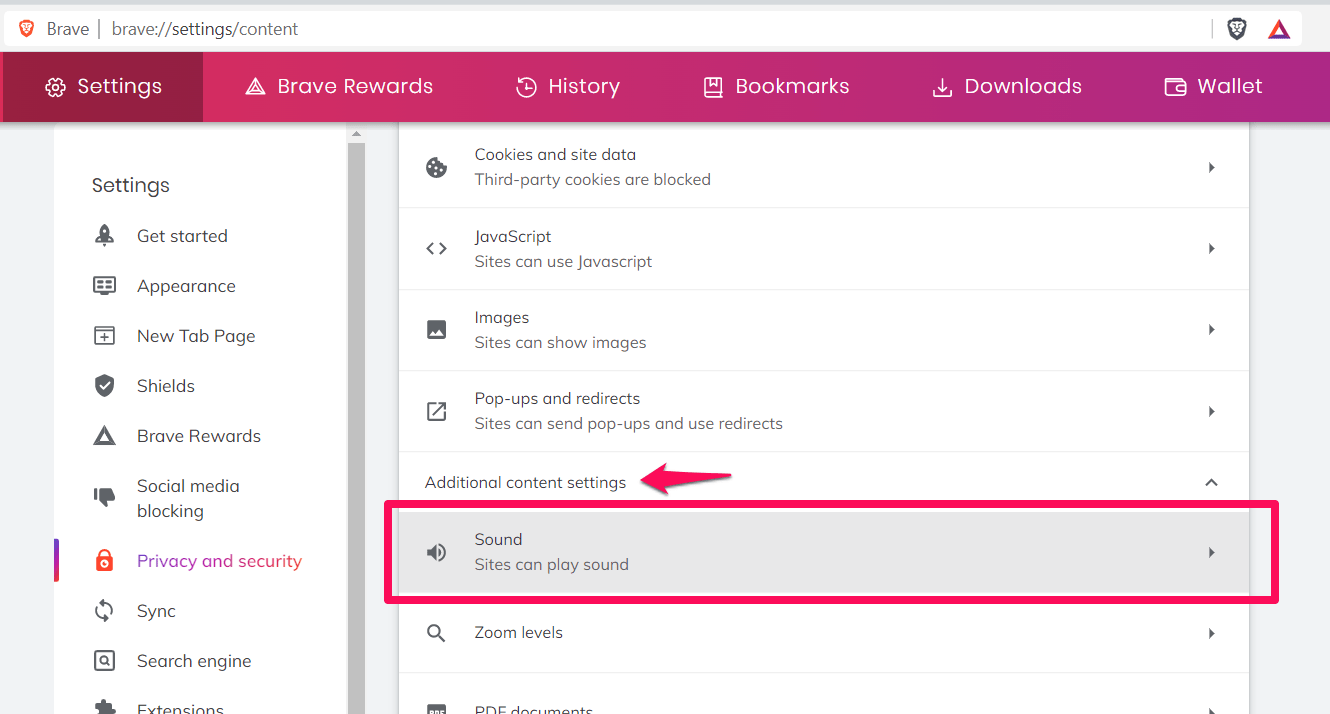
- Click on the Sound menu, and select the Site can play sound radio button.

If the site or browser is having an issue with the sound play, then checking this sound settings page and switching to ‘Sites can play sound’ should resolve the issues.
Block Sound Access to Sites
If you do not want the browser to play any sound or music in the foreground or background, disable the Sound permission for all the sites. Here are the steps to follow:
- Launch the Brave browser on the computer.
- Click on the More
 menu and select the Settings sub-menu from the list.
menu and select the Settings sub-menu from the list.

- Switch to the Privacy and Security tab in the left panel from the browser settings page.
- Select the Site and shield settings on the page that appears.
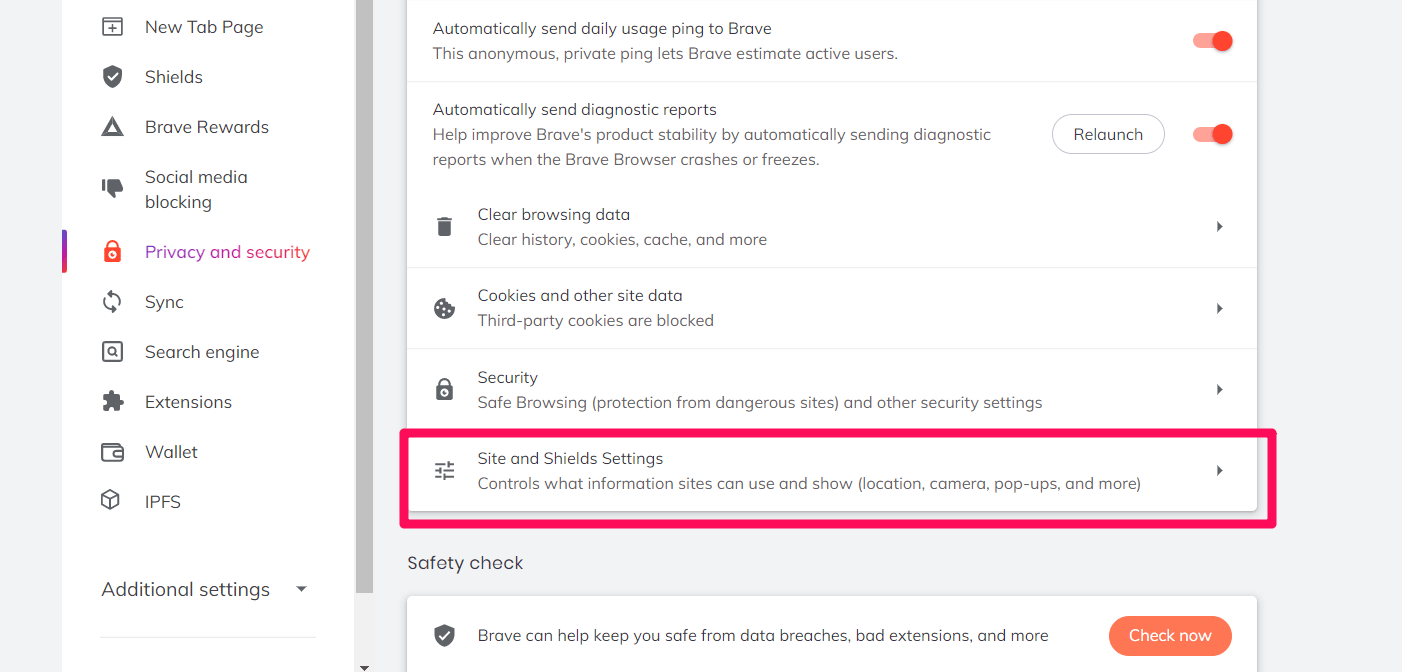
- Scroll down to the Content section and expand the Additional content settings tab.
- Click on the Sound menu, and select the Don’t allow sites to play sound radio button.

It will immediately disable the sound and music play for all the sites. It will continue to play the media but without sound. And these settings are applied to all the sites.
Manage Sound and Add Site to Exception
The Brave browser offers the option to manage the sound settings for individual sites. We can add the site URL into respective buckets to stop or allow sound play.
Navigate to the sound settings pages in the Brave browser; you can also visit the URL – brave://settings/content/sound on the Brave browser.
You can then click the corresponding button to add a website with access to the sound settings.

Enter the URL of the website of your choice in the menu that opens and click on the button.

To edit, block, or allow websites, click on the More ![]() menu and alter the settings.
menu and alter the settings.

Close the tab once you are done, and the changes to the settings will be applied.
Bottom Line
So whether you want to block websites from playing annoying audio or videos or want to permit websites to play sounds, you need to manage the sound settings of the browser efficiently.
The Brave browser allows users to permit or block all websites to play sounds. We can also customize these settings by adding the URL to the websites they want to prohibit or allow to play sounds.
It is worth noting that managing which websites have sound access is similar to managing which websites have permission to use pop-ups, redirects, and JavaScript. You need to head to the site settings under the privacy and security settings of the browser to make changes to the sound settings.
Lastly, if you've any thoughts or feedback, then feel free to drop in below comment box. You can also report the outdated information.








I suddenly found myself faced with Tab Muted whenever I opened a new tab. I really hate it that you upgraded the browser without informing users of a major usage shift. After studying everything I can find, I still haven’t fixed the default setting of Mute. I’m pissed!