The browser cookies validate and sign registered users into the site. However, these site cookies are also used for behavior tracking.
Edge app has an option that allows users to toggle a button to enable or block the browser cookies under the privacy and settings menu. Alternatively, we can only block the third-party cookies used for tracking.
In this guide, I have shared written instruction about:
Manage the Browser Cookies Settings
Enable or disable the browser cookie setting from the website with a single checkbox. Here are the steps to follow:
- Launch the Edge app for Android.
- Tap the More
 menu and select the Settings from the options list.
menu and select the Settings from the options list. - Select the Privacy and Security and choose the Site Permissions option.
- Choose the Cookies option from the list.
- Toggle the switch to Allow or Block the cookie per need.
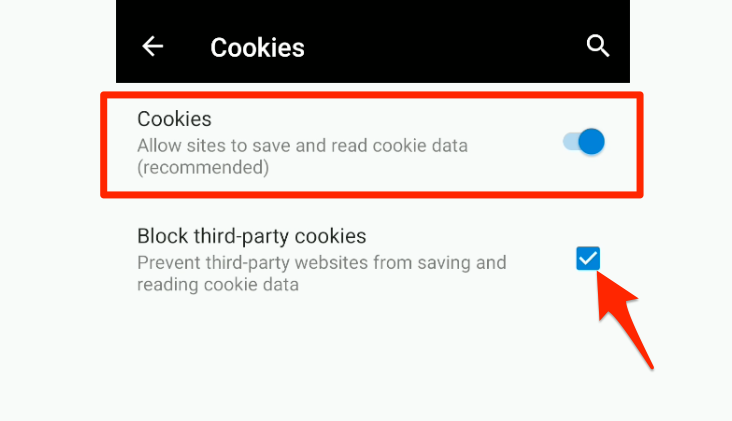
- Make sure to enable the checkbox against Block third-party cookies.
Based on your settings, the browser cookies will be allowed or blocked from storing in browser storage.
Talking about third-party cookies are generally hosted on a third-party website that tracks the data and usability of the user. Hence, keeping it blocked is a good option in most cases.
There is no harm in keeping the browser cookies setting enabled. However, you can delete or clear the browser cookies per need.
Bottom Line
As mentioned, the cookies are used by the website for identification. However, it’s a personal choice whether to allow it or not. But things need to be revised if you’re blocking the cookies on a website that requires you to sign in.
A better way to handle browser cookies is to block all sites and allow selected sites you think are necessary. Also, permanently block third-party cookies.
Similarly, you can control the browser cookies settings in Edge on a computer. It has various privacy options, and the cookie settings are one of them.
Lastly, if you've any thoughts or feedback, then feel free to drop in below comment box. You can also report the outdated information.







