Microsoft Edge allows you to manage cookie preferences through the browser’s settings. You can block all cookies, allow only certain types of cookies, or allow all cookies.
This feature helps to protect user privacy by giving them control over the information that websites can access and store on their computer.
In this guide, I have shared written instruction about:
Block the Browser and Site Cookies
The browser cookies are used for tracking your browsing behavior. Hence, we can block the websites you do not trust from reading or storing cookies. Here are the steps to follow:
- Launch Microsoft Edge on the computer.
- Click on the More
 menu and select Settings from the menu list.
menu and select Settings from the menu list. - Switch to the Site Permissions from the sidebar menu.
- Choose the Cookies and site data option within Site permissions.
- Toggle the button to Turn OFF to block the browser cookies.
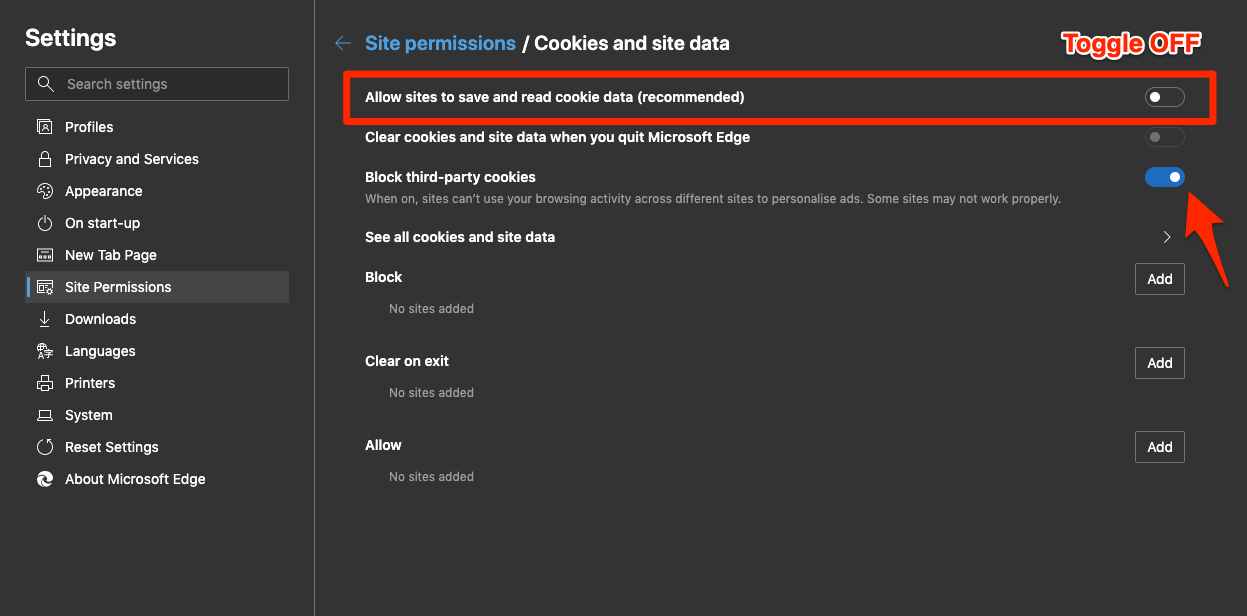
It will block the website from setting the browser cookies in the Edge. Please note that if the browser cookies are blocked, a few websites might not work as intended.
You can also block the third-party cookies that disable the advertisers and tracking system to block. It is suggested to keep this option enabled.
Allow the Browser Cookies
Some websites may not work well if you block their browser cookies. It mainly happens when you are using an online account. In such cases, one should enable cookies.
- Launch Microsoft Edge on your computer.
- Click on the More
 menu and select Settings from the list.
menu and select Settings from the list. - Switch to the Cookies and Site Permissions from the sidebar menu.
- Choose the Cookies and site data option within Site permissions.
- Toggle the button to Turn ON to Allow sites to save and read cookies data.
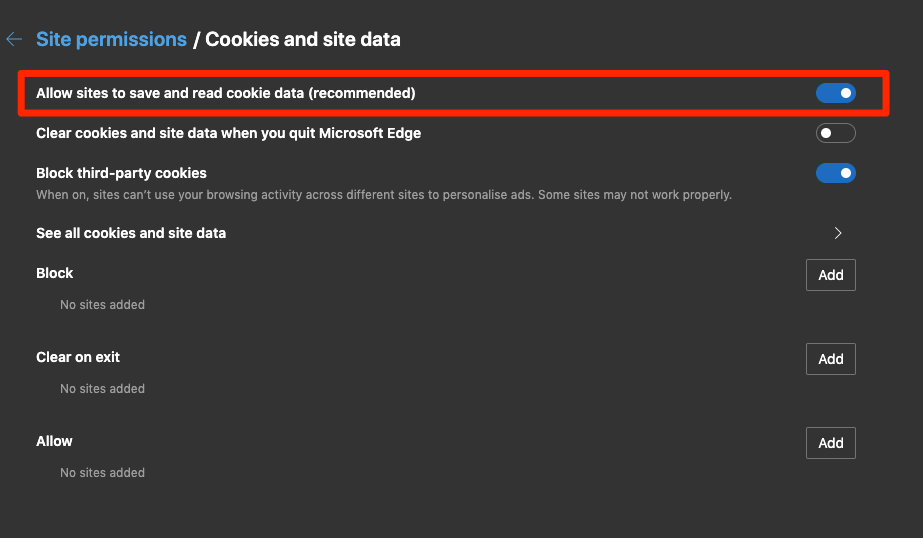
It will allow the browser cookies settings in the Edge. The websites will be able to store cookies and read them.
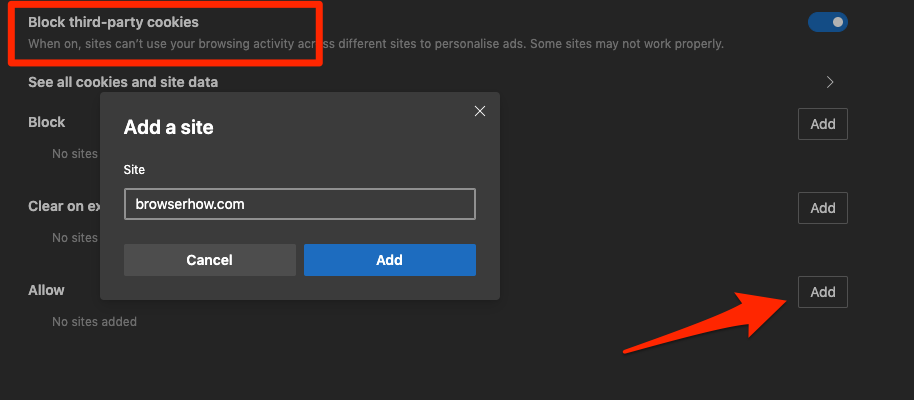
However, you can allow or block the cookies for a particular website by adding the URL into the Block or Allow section. And you can also block only third-party cookies from tracking your data.
Bottom Line
The browser cookies are important part of web infrastructure that helps in retaining our website sign-in. However, it can also be used for tracking our behavioral data, hence we should always allow the sites to read and store cookies that we do trusts.
Similarly, you can configure cookie settings in the Edge browser on Android. You can allow or block the cookies for all sites within the browser.
Lastly, if you've any thoughts or feedback, then feel free to drop in below comment box. You can also report the outdated information.







